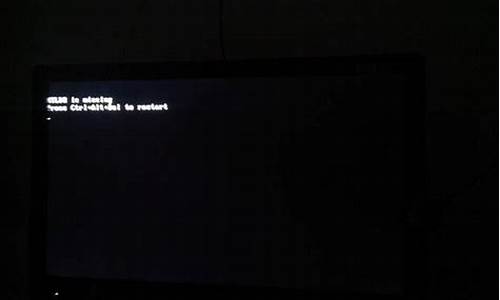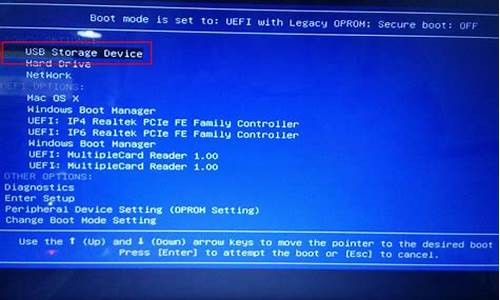您现在的位置是: 首页 > U盘装系统 U盘装系统
dell vostro bios设置u盘启动_dell vostro bios设置u盘启动项
ysladmin 2024-05-19 人已围观
简介dell vostro bios设置u盘启动_dell vostro bios设置u盘启动项 对于dell vostro bios设置u盘启动的问题,我有
对于dell vostro bios设置u盘启动的问题,我有一些专业的知识和经验,并且可以为您提供相关的指导和建议。
1.戴尔vostro1088怎么设置优盘为电脑第一启动顺序
2.戴尔vostro怎么设置u盘启动
3.戴尔vostro成就 20 3000系列怎么设置u盘启动
4.戴尔vostrobios如何快速启动

戴尔vostro1088怎么设置优盘为电脑第一启动顺序
戴尔vostro1088设置优盘为电脑第一启动顺序方法:
1、按DEL键进入bios主界面,选择
Advanced
BIOS
Features。
2、设置first
boot
device为USB-HDD(有的电脑估计没有这项,而是只有Removable
Device这项,那就选第一启动项设置,选择启动设备为USB-HDD
3、有的BIOS不是这样,这就需要看启动列表选择了,几个启动方式如下:
1、CD-ROM(光盘启动)。
2.USB-HDD。
3.USH-ZIP。
4.Hard
Disk。先使用上下键将光标调到2.USB-HDD,再按PageUp键将2.USB-HDD调到第一。
5、最后按(F10)保存退出重启即可。
戴尔vostro怎么设置u盘启动
1、开机按DEL进入bios设置。
2、点击右上角EXIT进入高级设置,选择boot选项。
3、选择启动项目顺序(boot option priorities)。将boot option #1设置为Usb即可。
F10保存后退出即可usb启动。
戴尔vostro成就 20 3000系列怎么设置u盘启动
戴尔vostro设置u盘启动:
1、用u深度u盘启动盘制作工具制作u启动盘后,启动电脑,在进入开机画面的时候按“F12进入BIOS界面;
2、进入BIOS界面之后切换到“BOOT”,准备设置u盘启动;
3、这里在键盘按下F5/F6键进行上下切换,把“USB HDD”切换到第一选项,设置完成之后在键盘按下F10保存并重新启动;
4、保存重后即设置U盘为第一启动项成功。
戴尔vostrobios如何快速启动
设置U盘启动:A、开机后,当出现主板自检画面或品牌LOGO画面时,快速而连续地按BIOS热键(不同品牌型号电脑BIOS热键不同,笔记本一般为F2键,台式机一般为DEL键)进入BIOS设置界面。
B、按左右箭头键移动并回车进入BOOT(或startups)选项卡,通过按上下箭头键选择启动选项、按+或-键移动启动选项,以设置U盘(有USB-HDD、USB-FDD等不同格式,优先选择USB-HDD)为第一启动项并回车确定(注:部分电脑需要在此时插入U盘进行识别才能设置)。部分老主板需要进入Advanced BIOS Features选项卡后,在“1st Boot Device”处回车,再选择USB-HDD。
部分新主板支持EFI,开机后连按F12或F11进入启动选项菜单,可不进BIOS界面直接选择U盘(事先插入U盘即识别出来的U盘的型号)或Generic Flash Disk(通用闪存盘)或Removable Device(移动磁盘)启动电脑。
C、按F10保存并退出BIOS,电脑会自动重启。如果成功从U盘启动,则会显示U盘功能菜单。
笔记本在安装系统时,最常用的方法是通过bios设置来完成的,可以说大多数用户都是通过这一方法完成安装系统的。那么当你遇到电脑开机时间长并且不能启动或系统出现故障的情况时,我们就可以使用戴尔vostro快速启动工具来帮助解决这个问题。那么如果要实现快速启动该如何设置呢?首先需要开启电脑,然后按下键盘上的F12键,并选择Enter进入到笔记本BIOS设置界面。1、点击PressUp进入到BIOS设置界面。如果想实现快速启动,我们可以在第一次进入BIOS时,选择F12键来实现选择。如果想进一步提高电脑启动速度,还可以将PressUp设置为Disable,然后再点击界面上的Setup按键,即可进入到戴尔VostroBIOS界面。最后再将自己的需求添加到快捷启动选项中,并设置好相关参数即可。戴尔Vostro快速启动工具是一款功能强大的USBU盘启动系统的安装工具。安装完成后在电脑上点击立即重启按钮即可快速安装系统,实现电脑开机不到一分钟的时间就可以进入到系统环境并完成系统安装。需要注意的是,如果电脑长时间不能正常开机或出现不了系统时,我们可以先将戴尔Vostro启动工具中的U盘格式化处理(具体操作方法见下面提示)来使其能够在短时间内完成启动设置。使用戴尔Vostro启动工具来实现快速启动会是一种简单且安全的方式(不是所有用户都了解此方法),但它也可能对某些机型不适用或者带来一些风险。
2、按键盘上的Enter键,选择DeviceManager4进入到快速启动界面。当我们按下Enter键后,就会出现戴尔笔记本的快速启动界面。在此界面中,我们可以对不同开机模式进行设置,如在Restore这个模式下,我们可以选择快速启动或直接进入U盘引导。在这里还可以进行设置开机时的启动项,如Removable等按键。除此之外,由于使用了DeviceManager4这个模式下的快速启动功能后,所有的开机操作都是以U盘为介质的,所以我们也可对电脑使用U盘进行一些设置。如LocalBootDeviceStatus4可以使用U盘对系统进行一些启动程序的更改操作等。点击DetectNames按键即可选择电脑要安装的系统了。最后点击FirstDevice或SettingBacktoBasic图标对快速启动和U盘安装两种模式进行切换;此时如果要选择其它模式,可以点击PleaseStarttoBootMenu键进行选择。
3、在快速启动的窗口中,找到U盘或者光盘启动盘,然后按下Enter键即可进入到该界面。在使用快速启动时,我们需要根据提示来完成操作,首先需要进行的是设置U盘或者光盘启动盘。若你的U盘或光盘中已经装好了系统,那么只需直接点击启动按钮即可将其激活。若你的U盘或者光盘中没有装系统,那么也只需把它设置为U盘或者光盘启动盘即可。点击下一步按钮之后,在弹出的界面中选择Setup.exe并点击确定即可。当设置完成之后,你只需选择一个位置进行重启电脑就可以了,之后电脑会自动弹出安装包并将系统安装到笔记本中去。
好了,今天关于“dell vostro bios设置u盘启动”的话题就到这里了。希望大家能够通过我的讲解对“dell vostro bios设置u盘启动”有更全面、深入的了解,并且能够在今后的生活中更好地运用所学知识。