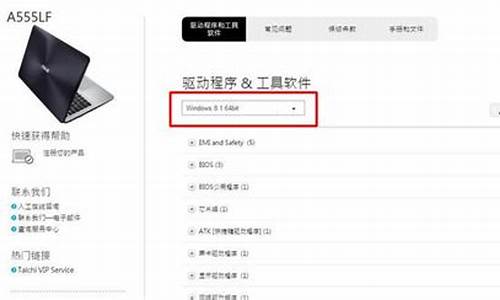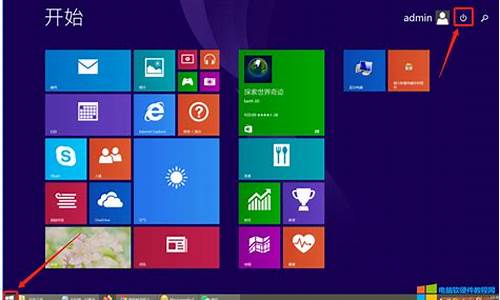您现在的位置是: 首页 > U盘装系统 U盘装系统
w7摄像头驱动器_win7摄像头驱动
ysladmin 2024-05-24 人已围观
简介w7摄像头驱动器_win7摄像头驱动 好久不见,今天我想和大家探讨一下关于“w7摄像头驱动器”的话题。如果你对这个领域还不太熟悉,那么这篇文章就是为你准备的,让我们一起来了解一下吧。1.Win7系统摄
好久不见,今天我想和大家探讨一下关于“w7摄像头驱动器”的话题。如果你对这个领域还不太熟悉,那么这篇文章就是为你准备的,让我们一起来了解一下吧。
1.Win7系统摄像头打开失败无法使用解决技巧
2.Win7系统的摄像头驱动在哪个文件夹里

Win7系统摄像头打开失败无法使用解决技巧
1. 检查摄像头是否被其他程序占用:打开任务管理器,查看是否有其他程序正在使用摄像头,如Skype、QQ等,关闭这些程序后再尝试打开摄像头。2. 检查摄像头驱动程序是否正常:打开设备管理器,查看摄像头驱动程序是否正常,如有**感叹号或问号,说明驱动程序出现问题,需要重新安装或更新驱动程序。3. 检查摄像头是否被禁用:打开设备管理器,找到摄像头设备,右键点击选择“启用”,如果已经启用则无需操作。4. 检查摄像头是否连接正常:如果是外接摄像头,检查连接是否正常,如USB接口是否松动或损坏,需要重新连接或更换USB接口。5. 检查操作系统是否有更新:有些摄像头驱动程序需要操作系统的更新支持,如果系统没有更新到最新版本,可能会导致摄像头无法正常使用。6. 重启计算机:有时候重启计算机可以解决一些摄像头无法打开的问题,可以尝试重启计算机后再次尝试打开摄像头。
Win7系统的摄像头驱动在哪个文件夹里
工具/原料电脑 win7
步骤/方法
1、首先,点击“开始”,右击“计算机”点击“管理”。
2、鼠标双击“设备管理器”。点击右边栏中“图像设备”,然后在摄像头设备上右击鼠标,点击“属性”。
3、打开“驱动程序”后,点击“驱动程序详细信息”看到储存路径。
4、在系统盘中,找到这个程序文件,右击鼠标,点击“创建快捷方式”。
5、回到桌面,右键点击“快捷方式”点击“复制”。打开文件夹:系统盘:\Users\用户名\AppData\Roaming\Microsoft\Windows\Network Shortcuts例如 C:\Users\xiaoyi\AppData\Roaming\Microsoft\Windows\Network Shortcuts?
6、然后将快捷方式“粘贴”进来。
7、最后,双击“计算机”,可以看到摄像头图标了。
①先使用Windows+E快捷键,调出资源管理器→打开控制面板。②控制面板→系统和安全→→系统→设备管理器。
③打开设备管理器→图像设备。看到摄像头设备(要有摄像头设备,否则不显示该项目)。
④右键点击USB摄像头设备(不同的设备,菜单名称可能会不一样)→属性。
⑤摄像头属性→驱动程序详细信息。
⑥摄像头设备的驱动程序详细的路径、文件夹、文件名等讯息在这里,一目了然。删除的时候,一定要谨慎,不要误伤其他的驱动程序文件,或者是系统文件(这里的文件都很重要)。
参考资料 /article/6fb756ec98c817241858fb17.html
好了,今天关于“w7摄像头驱动器”的话题就到这里了。希望大家能够通过我的讲解对“w7摄像头驱动器”有更全面、深入的了解,并且能够在今后的生活中更好地运用所学知识。