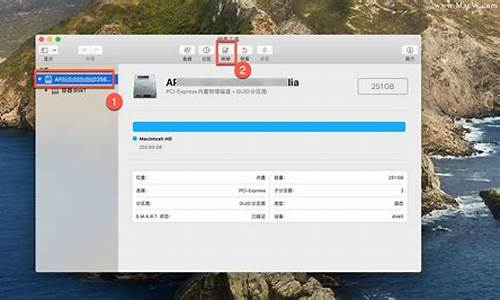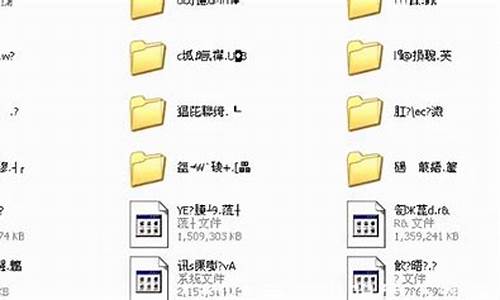您现在的位置是: 首页 > 一键重装 一键重装
winxp系统阵列_阵列怎么装系统
tamoadmin 2024-08-30 人已围观
简介1.华硕硬盘模式怎么改? 电脑刚刚重装。出现一句 install athird party scsi sata or raid drive2.移动硬盘的接口掉了怎么办3.BIOS设置SATA MODE 里IDE和AHCI有啥子区别4.如何消除电脑乱码?5.如何用HDDScan 2.8检测和修复硬盘坏道故障组建无盘网络 对于网络经营者来说,每天上网的顾客来来往往,网上的传输又难以操控,总会给网络带来
1.华硕硬盘模式怎么改? 电脑刚刚重装。出现一句 install athird party scsi sata or raid drive
2.移动硬盘的接口掉了怎么办
3.BIOS设置SATA MODE 里IDE和AHCI有啥子区别
4.如何消除电脑乱码?
5.如何用HDDScan 2.8检测和修复硬盘坏道故障

组建无盘网络
对于网络经营者来说,每天上网的顾客来来往往,网上的传输又难以操控,总会给网络带来一些不安全因素,还有上网顾客因不正确操作更易引起系统崩溃等的发生。在传统的网络建设中,即使主机对客户机实施实时监控,也难免客户机中一些顾客的非法操作,甚至在不知不觉中通过光驱,优盘等更先进的技术手段带入。
无盘网络简介
在传统的网络建设模式中,除了网络建设必备的网络服务器(或配置较高的主机)、网络拓扑结构、包括集线器,交换机等在内的网络设备外,还有一项投入就是直接面对网民的网络终端(或称客户机)。一个中、大规模的网络,其终端一般在40-100台左右,因此网络的初期投入成本将占有相当大的一部分。如何缩减这一部分的成本,同时又保持客户机良好的性能,即成为建设中的一个非常重要的问题。
负责网络管理的管理员们对管理和维护应该有比较深的认识。网络管理员的主要工作就是要保证一个网络能正常运行。一个普通的有盘网络,例如一个网络教室,如果网络中的客户机出了什么问题,开不了机、上不了网,或者网络中的软件需要升级,把Offce升级为Office2000,这时网络管理员就要忙起来了,他要负责把每台机器都调整好,安装上新的软件,甚至每台机器的硬盘都要重新格式化、分区、安装好系统等。也许过不了多久,系统又被学生不小心破坏掉,于是又是繁琐的安装、调试等。麻烦不说,还要耽误工作、影响用户的正常使用。而如果应用RAID的无盘网络系统,网管只须把工作站要用到的操作系统的文件和软件文件都放到服务器上,系统的管理和维护都在服务器上完成,软件升级只需要配置一次,网络中的所有计算机就都能用上新软件,这对网络管理员来说的确是福音。而如果服务器用RAID解决方案,不仅可使其和客户机的读写性能提升,更使服务器的安全可靠性增加了100%.
综上所述,传统的网络建设模式已经不能适应网络发展的需求。为了在激烈的竞争中立足,保证良好的系统(本地,网络)运行速度和稳定性,并承受长时间连续运作的能力。一种新型的网络解决方案应运而生-具有RAID功能的无盘网络系统。
具有RAID功能的无盘网络解决方案最基本的特点是降低架构成本,提高上网速度,管理方便;它针对目前的网吧、校园网开发了相应的改造方案,最大限度的提高了网络的易操作、易维护、易管理、共享性及性。
方案内容
系统简介
RAID的无盘网络就是用一台具有磁盘阵列(RAID)服务器,所有的软件都安装在服务器上,而下面的工作组则无需光驱、软驱、硬盘。每台客户机只要配有一块网卡, 所有内容都从服务器上读取,共享服务器。
为了提高服务器存储系统容量、传输数据的速度和保证数据的冗余性,那么究竟什么是RAID?该怎么来实现?下面就来介绍相关的知识。RAID(Redundant Array of Inexpensive Disks)技术,即廉价冗余磁盘阵列技术。
在开发磁盘阵列时,当初的设想除了使用多块硬盘用来实现更高速度的考虑之外,还有存储冗余能力及扩容方面的考虑。系统的存储冗余能力是指:如任何一块硬盘出现问题的时候,能使系统仍然继续工作。而系统的扩容是指如单块硬盘的容量达不到用户的需求时,可以用多块硬盘捆绑来提供更高容量的存储系统。基于这些想法,就产生了RAID技术,实质上,可以把RAID理解成一种使用磁盘驱动器的方法,它将一组磁盘驱动器用某种逻辑方式联系起来,作为逻辑上的一个磁盘驱动器来使用,以实现用户的需求。
磁盘阵列有许多优点:首先,提高了存储容量;其次,多台磁盘驱动器可并行工作,提高了数据传输率;
RAID技术确实提供了比通常的磁盘存储更高的性能指标、数据完整性和数据可用性,尤其是在当今面临的IO总是滞后于CPU性能的瓶颈问题越来越突出的情况下,RAID解决方案能够有效地弥补这个缺口。
组建无盘网络
带RAID的无盘系统与有盘系统比较
系统维护
中了之后,则需要每台电脑都要进行清除;系统崩溃了,则需重新GHOST或使用还原精灵等软件进行还原,甚至有些网络使用了硬件还原卡,但使用效果均不如人意,无论是杀毒或还原系统,在客户机台数众多的情况下,将会令人不堪负荷,而且需要专业人士对其进行系统维护。
中了后,只需要对服务器进行清除,工作站系统崩溃了,一个热键二分钟即可恢复系统,完全无还原精灵等还原软件的各种缺憾,比硬件还原更为令人满意。无RAID配置的服务器易死机,将会导致全网崩溃。但是只要服务器配置RAID的话,而且按照我们建议的方法对服务器进行操作的话,服务器会出现故障的几率极低。
性价比
每台客户机均安装一个硬盘的话,每台PC的价钱当然会比无盘网络高几百元。如果您想用RAID卡保护数据的安全存储,这个时候您就须在每台服务器和客户机配置RAID磁盘阵列,这样花费的钱就很多了,而且最大的坏处就是经常进行维护时造成的硬盘磨损,上网人员频繁的乱关机很容易损坏硬盘或者造成数据丢失。一年或稍长的时间就将会有不少的硬盘罢工。更需要请一个专业人士或电脑公司进行维护。
每台电脑均省下了至少一个硬盘的钱。如果电脑台数较多时,此数目尤其明显,更无硬盘磨损之累赘。用磁盘阵列卡的无盘网络系统,只要在服务器端安装RAID卡就可以了,这样节省下来的钱是可观的。针对大型无盘网络系统的话,省下的硬盘费用将可使网络系统升级等更上一个档次。
方案介绍
本方案用百兆双服务器架构(用RAID磁盘阵列),中心网络用一台16口带VLan 功能的交换机,建议工作站40-100台左右。服务器用Windows 2000 Server SP3,工作站用游戏兼容性最好的Windows 98 SE,本系统安装最新Service Pack3、IE6、DX8.1B及各种安全补丁,解决了有盘系统易发的低级入侵,攻击漏洞等错误,并能阻挡大多数的入侵(如FunLove、尼姆达、红色代码等)。配HighPoint的RocketRAID454阵列卡,其RAID5功能对系统更加安全、健壮、不易崩溃,在性能及稳定性上表现更为出色。
磁盘阵列卡:建议用户配置HighPoint的Rocket系列板卡
由美国HighPoint公司设计、研发、生产的控制芯片以及Rocket ATA RAID系列控制卡在市场上得到受到广大存储客户的亲睐;近几年来,ATA RAID卡已在大、中、小型服务器得到广泛应用,特别是网络技术的不断发展,在配置无盘网络系统中用磁盘阵列卡已是不可缺少的一部分。因为它不仅仅扩展了硬盘的接口数量,还对整个系统的运行速度、兼容性能发挥了巨大的作用;而且随着RAID技术的不断发展,人们对数据安全存储越来越重视。
方案特点
安装配置简单:友好亲和的HighPoint RAID Management管理界面和操作方式,很直观,用户可以轻松玩转RAID无盘网络系统的设置,整个网络中客户机的安装配置简单易行。
管理维护方便:体贴细致的设计思想和逻辑流程,给用户提供了最方便的操作方式和最大的灵活性,使得用户也可以像使用普通的Windows应用程序一样来管理整个RAID无盘网络系统。
运行稳定:配有HPT RAID卡的系统配置方案,解决了传统无盘网络经常发生的软件运行问题和系统死机问题,从图像处理到程序设计,从网上冲浪到大型联网对战游戏均能稳定流畅运行。
极强的安全防护性:HPT的管理软件具有用户名、密码管理功能,使无盘网络的安全性达到了系统安全的极限,把系统遭受有意或无意破坏的可能性降到最低,真正实现零维护。
支持多种操作系统启动:因为HPT的板卡有自启动功能,即用户可设置从任一一块系统硬盘启动,这样使用户轻松实现了多操作系统的切换。支持多种操作系统,如 Win95,Win98ME, WinNT4.0, Win2K, WinXP, Linux (Red Hat, SuSE,Turbo, Caldera) 和FreeBSD.
广泛的硬件兼容性:HPT对产品做了全面细致的测试,尤其在兼容性方面,HPT配备了大量的硬件环境做兼容性测试,排除了用户后顾之忧。
在操作系统下管理控制RAID:除了在BIOS下管理RAID,RocketRAID 454还提供了在操作系统下的管理软件。方便的向导安装,可让您实现轻松安装和使用。
不仅支持RAID0、1、10和JBOD模式,如果您对数据的安全系数要求高的话,最好用RAID5来实现无盘网络安全管理,兼具高性能,高安全性和高容量利用率三方面优势。
扩展接口灵活,HighPoint火箭卡支持双通道、四通道、八通道的数据通道和硬盘数,单盘容量超过137G的限制,提供了更大的数据存储容量,为系统提供数据安全保障
华硕硬盘模式怎么改? 电脑刚刚重装。出现一句 install athird party scsi sata or raid drive
如果在重装WIN7之前装的也是WIN7,估计就没办法回到原来那个系统了,因为两个是同一版本。
如果之前装的是WINXP系统,既然在装wIN7之前就无法启动原来的系统,那么装WIN7肯定还是无法启动原来的系统。不过可以尝试尝试,先进原系统安装盘,查看里面的boot引导文件,将里面设置为双系统启动(具体怎么设置请百度,这里就不详述),然后开机的时候会出现选择哪个系统启动的界面,选择原来的系统进入,如果不能正常进入的话,建议试试从安全模式下进入,如果都不行,那就要看系统提示错误的原因了。
不知你要进原系统做什么?且你的描述不是很详细,故只能大致的给您分析一下。
望我的回答能对你有所帮助。
移动硬盘的接口掉了怎么办
bios中关闭raid.
一、BIOS设置部分
由于各家主板的BIOS不尽相同,但是设置原理都是基本一致的,在此只介绍几种比较典型的BIOS设置,相信读者都能够根据自己主板BIOS的实际情况参考本文解决问题。
1.南桥为ICH5/ICH5R的主板
先以华硕的P4C800为例,这款主板芯片组为i865PE,南桥为ICH5/ICH5R。进到BIOS后,选择Main下的IDE Configuration Menu,在Onboard IDE Operate Mode下面可以选择两种IDE操作模式:兼容模式和增强模式(Compatible Mode和Enhanced Mode)。其中兼容模式Compatible Mode,可以理解为把SATA硬盘端口映射到并口IDE通道的相应端口,当你选择这种模式时在下面的IDE Port Settings中会有三个选项:
Primary P-ATA+S-ATA:并行IDE硬盘占据IDE0+1的主通道(Primary IDE Channel),串行SATA硬盘占据IDE2+3的从通道(Secondary IDE Channel)。也就是说这时主板上的第二个并行IDE接口对应的端口不可用。
Secondary P-ATA+S-ATA:与上面正相反,此时主板第一个并行IDE接口(Primary P-ATA)上对应的端口不可用,因为给SATA硬盘占用了。
P-ATA Ports Only:屏蔽了串行SATA硬盘接口,只能使用并行接口设备。
注:前两种模式中,主板上的SATA1接口自动对应IDE通道中的主盘位置,SATA2接口自动对应IDE通道中的从盘位置。
当选择模式为增强模式Enhanced Mode时,其下的端口设置的字样变为Enhanced Mode Supports On,其中也有三个选项:
P-ATA+S-ATA:并行和串行硬盘并存模式,此时SATA和PATA通道都相互独立互不干扰,理论上4个P-ATA和2个S-ATA可同时接6个设备,实际上得根据不同主板而定,有的南桥芯片就只支持4个ATA设备。此时SATA1口硬盘对应Third IDE Master(第三IDE通道主盘),SATA2口硬盘对应Fourth IDE Master(第四IDE通道主盘)。
S-ATA:串行硬盘增强模式,此时理论上支持4个串行硬盘,但还得看主板的支持情况(如果是ICH5R芯片组如P4P800,想组RAID模式,则必须要选择此项,并将Configure S-ATA as RAID项设为Yes,S-ATA BOOTROM项设为Enable,设置后BIOS自动检测的时候按“Ctrl+I”进行RAID设置)。
P-ATA:其实还是一种映射模式,SATA硬盘占据的是第一个IDE通道,SATA1口对应第一个通道的主盘,SATA2口对应第一个通道的从盘。
当你使用的是Win98/Win NT/Win2000/MS-DOS等传统的操作系统时,由于它们只支持4个IDE设备,所以请选择兼容模式Compatible Mode,并根据你的实际硬盘数量和位置选择IDE Port Settings中的对应选项;当你使用的是WinXP/Win2003等新型的操作系统时,可以选择增强模式Enhanced Mode来支持更多的设备。当然如果你安装Win98+Win XP双系统的话,也只好选择Compatible Mode了。另外,有的主板BIOS有BUG,致使在单个SATA硬盘上安装Windows 98SE系统时不能正确安装SATA硬盘(如:华擎P4VT8),只需要升级BIOS版本到最新版就可以解决了。
注:虽然SATA硬盘本身并没有主从之分,但是如果使用了端口映射的模式,当你想要并行硬盘和串行硬盘共存时,还是得注意硬盘所占的位置不要冲突了,而且启动顺序也需要在BIOS中根据实际情况进行相应调整。
下面以GA-8KNXP Ultra为例,简要说一下技嘉主板的BIOS中SATA的设置:
这款主板的芯片组是i875P,南桥为ICH5R,其SATA部分的设置选项在Main主菜单下的Integrated Peripherals(整合周边设备)里,其设置功能详见下表(只列出了有关SATA硬盘设置的部分):
2.南桥为VIA的VT8237的主板
相对于ICH5/ICH5R芯片组,VT8237的SATA设置部分就简单得多了。下面以硕泰克的SL-KT600系列为例,其SATA部分的设置选项也是在Main主菜单下的Integrated Peripherals(整合周边设备)里:
Onboard PATA IDE(主板内建并行IDE口设定)
此项设定允许用户配置主板内建并行IDE口功能。
Disabled:关闭主板的并行IDE口功能。
Enabled:允许使用并行IDE口功能(预设值)。
Onboard IDES operate mode(主板内建IDE优先设定)
PATA is Pri IDE:PATA口上的设备优先(预设值)。
SATA is Pri IDE:SATA口上的设备优先。
Onboard SATA- IDE(主板内建SATA口功能设定)
Disabled:关闭主板上SATA口。
SATA:主板上SATA口当做一般的SATA口使用。
RAID:主板上SATA口上的硬盘可以建立磁盘阵列(预设值)。
这里你只需要根据实际情况调整一下串、并行口的优先级就可以正常使用SATA硬盘了。(通过上面的选项能看出,在这里S-ATA硬盘还是可以理解为映射到P-ATA端口上来识别的。)
注:RAID的组建还需要在开机时按“Tab”键进入VIA科技RAID控制器的BIOS设置画面另行设置,请参见相关的说明手册。
2.南桥为VIA的VT8237的主板
相对于ICH5/ICH5R芯片组,VT8237的SATA设置部分就简单得多了。下面以硕泰克的SL-KT600系列为例,其SATA部分的设置选项也是在Main主菜单下的Integrated Peripherals(整合周边设备)里:
Onboard PATA IDE(主板内建并行IDE口设定)
此项设定允许用户配置主板内建并行IDE口功能。
Disabled:关闭主板的并行IDE口功能。
Enabled:允许使用并行IDE口功能(预设值)。
Onboard IDES operate mode(主板内建IDE优先设定)
PATA is Pri IDE:PATA口上的设备优先(预设值)。
SATA is Pri IDE:SATA口上的设备优先。
Onboard SATA- IDE(主板内建SATA口功能设定)
Disabled:关闭主板上SATA口。
SATA:主板上SATA口当做一般的SATA口使用。
RAID:主板上SATA口上的硬盘可以建立磁盘阵列(预设值)。
这里你只需要根据实际情况调整一下串、并行口的优先级就可以正常使用SATA硬盘了。(通过上面的选项能看出,在这里S-ATA硬盘还是可以理解为映射到P-ATA端口上来识别的。)
注:RAID的组建还需要在开机时按“Tab”键进入VIA科技RAID控制器的BIOS设置画面另行设置,请参见相关的说明手册。
2.南桥为VIA的VT8237的主板
相对于ICH5/ICH5R芯片组,VT8237的SATA设置部分就简单得多了。下面以硕泰克的SL-KT600系列为例,其SATA部分的设置选项也是在Main主菜单下的Integrated Peripherals(整合周边设备)里:
Onboard PATA IDE(主板内建并行IDE口设定)
此项设定允许用户配置主板内建并行IDE口功能。
Disabled:关闭主板的并行IDE口功能。
Enabled:允许使用并行IDE口功能(预设值)。
Onboard IDES operate mode(主板内建IDE优先设定)
PATA is Pri IDE:PATA口上的设备优先(预设值)。
SATA is Pri IDE:SATA口上的设备优先。
Onboard SATA- IDE(主板内建SATA口功能设定)
Disabled:关闭主板上SATA口。
SATA:主板上SATA口当做一般的SATA口使用。
RAID:主板上SATA口上的硬盘可以建立磁盘阵列(预设值)。
这里你只需要根据实际情况调整一下串、并行口的优先级就可以正常使用SATA硬盘了。(通过上面的选项能看出,在这里S-ATA硬盘还是可以理解为映射到P-ATA端口上来识别的。)
注:RAID的组建还需要在开机时按“Tab”键进入VIA科技RAID控制器的BIOS设置画面另行设置,请参见相关的说明手册。
二、SATA硬盘的分区
现在一般都是用Win98/Me启动程序启动后用FDISK、DM、PQ等工具来对硬盘进行分区的。那么只要在BIOS中设置正确并能在启动后识别出SATA硬盘,这时SATA硬盘的分区就和传统的并口硬盘的分区方法完全一样了。
如果你用的是Win2000/XP/2003等启动光盘来启动并分区的,如果你的SATA硬盘不能识别,那么需要在屏幕提示“Press F6 if you need to install a third party SCSI or RAID driver...”时按F6,用软驱加载驱动程序,当硬盘被正确识别后就和传统的并口硬盘分区方法完全一样了。
注:有些主板不附带驱动软盘(如华擎K7S8XE+,用SiS748+SiS964芯片组),并且其驱动程序并不能直接从光盘目录下拷贝到软驱,而是要用主板光碟启动时安装制作的,请仔细阅读主板说明手册。
三、操作系统的安装
1.Win98/Me
不论你使用的是什么芯片组,只要在BIOS中设置正确并让主板识别出S-ATA硬盘,那么就可以正常地安装使用了。(注:当然还得注意,Win98/Me等系统最大只能支持4个设备。)
2.Win2000/XP/2003等NT核心的系统
这里由于ICH5不需要加载RAID模块,所以直接安装就可(其实就是将S-ATA映射到P-ATA端口使用,自然就和并口硬盘一样了)。而ICH5R南桥控制器则分两种情况,一种是在BIOS中完全屏蔽了RAID模块,那么就和ICH5的情况一样了,直接安装即可;二是开启了RAID(BIOS中默认都是开启的),则这时需要在启动时按F6用软驱加载驱动。对于VT8237理论上应与ICH5R一样,其大多数主板说明书上也指明只作为普通SATA硬盘使用时不需要加载驱动(如硕泰克的SL-KT600-R),但是实际上不论使不使用RAID功能都需要加载驱动。由于笔者接触的产品有限,不知是否都是如此,还请读者自行尝试。
注:目前除南桥自带的S-ATA控制器以外,其它的S-ATA控制器基本都需要外加驱动,有些主板除了本身南桥支持S-ATA外,还板载Promise等第三方的S-ATA及RAID控制器,请注意区分。
四、操作系统下驱动的安装
当安装完操作系统,还需要进一步安装对应的驱动程序。
1.ICH5只需要加载Intel提供的INF驱动。
2.ICH5R除了INF驱动,还要加载IAA3.0或以上版本驱动。
3.VT8237需要安装VIA Hyperion 4-IN-1补丁。
如果你还使用有并行硬盘的话,最好慎用VIA独立发布的VIA IDE Miniport Driver驱动程序,很可能会使并行硬盘的突发传输速率下降,但对串行硬盘性能无甚影响。
注:如果你使用的是第三方SATA控制芯片和RAID模块,那么你还需要添加相应的驱动程序。
总结
通过上文可看出,S-ATA硬盘的使用关键在于正确设置BIOS中的识别方式,而由于各家主板厂商的BIOS菜单都不相同以及主板手册的语焉不详,才造成了S-ATA硬盘在使用中的种种问题。由于研发能力的不同,要想让主板厂商把这部分统一起来,现阶段是不现实的,所以笔者仅希望读者能够通过参考本文,根据自己的实际情况来举一反三地解决问题。
祝愿所有使用SATA硬盘的朋友都能够明明白白地使用好自己的SATA硬盘。
这款主板的芯片组是i875P,南桥为ICH5R,其SATA部分的设置选项在Main主菜单下的Integrated Peripherals(整合周边设备)里,其设置功能详见下表(只列出了有关SATA硬盘设置的部分
BIOS设置SATA MODE 里IDE和AHCI有啥子区别
移动硬盘接口坏了怎么办?
移动硬盘接口坏可以这样做:\x0d\1、买一个相同的接口,自己更换上就可以了。要有一定的焊接功底。\x0d\2、拿到电脑维修店,让他们给更换一个相同的接口就可以了。\x0d\3、找一块相同的硬盘,如同电路板也相同的话,直接对换就可以了。
移动硬盘接口坏了
移动硬盘接口坏了
移动硬盘接口坏了该怎么办呢?下面就岁我一起来看看吧。
移动硬盘接口坏可以这样做:
1、买一个相同的接口,自己更换上就可以了。要有一定的焊接功底。
2、拿到电脑维修店,让他们给更换一个相同的接口就可以了。
3、找一块相同的硬盘,如同电路板也相同的话,直接对换就可以了。
相关阅读
硬盘接口断针导致故障
故障现象:前几天笔者的系统(WinXP)突然启动不起来了(笔者的电脑配置:MSIKT333+8233A、西捷酷鱼IV60G),现象是一直停留在启动画面而无法进入操作系统。开始笔者也没太在意,认为可能是启动文件有问题,修复一下就成了。可是试了几次都不成。
分析解决:笔者想想可能是在作怪,杀毒后故障依旧。重装系统后启动速度非常慢,并且硬盘灯狂闪。进系统后笔者测了一下硬盘的传输率,发现每秒仅4MB!笔者想到了传输模式的问题,打开设备管理器,果然硬盘工作在PIO模式下,奇怪的是我手动调整了硬盘工作模式后,重启系统后发现硬盘工作模式居然还是PIO模式!
到这里基本的问题已经找到,硬盘失去对DMA工作模式的支持了。笔者去西捷的官方网站下载专用的更改硬盘工作模式的工具,可是检测出硬盘此时的默认模式就是DMA,又使用西捷硬盘的专用查错工具进行全面检查。结果一切正常!笔者开始感觉故障可能是硬件引起的。仔细检察硬盘后终于发现问题了,硬盘的IDE接口居然断了一根针。笔者赶紧用梅花口的改锥拧下螺丝,将西捷硬盘外的金属防护板及海绵取下,露出电路板,从其他地方找到一根跳线针,补到原来少针的地方并焊好。然后将硬盘复原,重装系统后故障解决。
笔记本硬盘常见故障分析
启动故障
在电脑的使用过程中,我们都有可能会遇到电脑无法启动的问题。引起系统启动故障的原因有很多种,其中很多都与硬盘有关。一般情况下,当硬盘出现故障的时候,BIOS会给出一些英文提示信息。由于不同厂家主板或不同版本的BIOS,其给出的提示信息可能会存在一些差异,但基本上都是大同小异的。下面我们就以使用较为常见的AwardBIOS为例,探讨一下如何利用其给出的提示信息,判断并处理硬盘不能启动故障的方法。
1.Harddiskcontrollerfailure(硬盘控制器失效)。这是最为常见的错误提示之一,当出现这种情况的时候,应仔细检查数据线的连接插头是否存在着松动、连线是否正确或者是硬盘参数设置是否正确。
2.Dateerror(数据错误)。发生这种情况时,系统从硬盘上读取的数据存在有不可修复性错误或者磁盘上存在有坏扇区。此时可以尝试启动磁盘扫描程序,扫描并纠正扇区的逻辑性错误,如坏扇区出现的是物理坏道,则需要使用专门的工具尝试修复。
3.Nobootsectoronharddiskdrive(硬盘上无引导扇区)。这种情况可能是硬盘上的引导扇区被破坏,一般是因为硬盘系统引导区已感染了。遇到这种情况必须先用最新版本的杀毒软件彻底查杀系统中存在的,然后,用诸如KV3000等带有引导扇区恢复功能的`软件,尝试恢复引导记录。如果使用WinXP系统,可启动“故障恢复控制台”并调用FIXMBR命令来恢复主引导扇区。
4.ResetFailed(硬盘复位失败)、FatalErrorBadHardDisk(硬盘致命性错误)、DDNotDetected(没有检测到硬盘)和HDDControlError(硬盘控制错误)。当出现以上任意一个提示时,一般都是硬盘控制电路板、主板上硬盘接口电路或者是盘体内部的机械部位出现了故障,对于这种情况只能请专业人员检修相应的控制电路或直接更换硬盘。
坏道故障
通过上面的学习,阿King对硬盘不能启动故障的解决有所了解了,接下来阿King想知道的当然是如何对付自己那已经有坏道的硬盘了。老师这期就为阿King介绍一下逻辑坏道和物理坏道的故障和相应的维修。但在开讲之前,老师就提醒阿King,做这项工作一定要慎重仔细。
逻辑坏道
出现逻辑坏道是在电脑的日常使用中容易出现的一种硬盘故障,逻辑坏道实际上就是磁盘磁道上面的校验信息(ECC)与磁道的数据和伺服信息不匹配。出现这种故障的主要原因通常都是因为一些程序的错误操作,或者是该处扇区的磁性介质开始出现不稳定现象的先兆。逻辑坏道在一般电脑使用中的表现,就是文件存取时出错或做硬盘克隆时,当到达出错部位后,因弹出出错信息窗口而不能继续下去。消除这种逻辑坏道的方法比较简单,很多专用软件如:DM、NORTON的DISKDOCTOR等都能做到,但最常用的还是Windows自带的“磁盘扫描”功能。对于FATl6或FAT32分区来说,可以在DOS实模式下用Scandisk扫描磁盘,此时系统可将逻辑出错的扇区标注出来,以后在进行存取操作时就会避开这些扇区。由于这些软件的使用方法较为简单且也多有介绍,在这里也就不过多地讲解了。
但是,如用的是NTFS分区且安装WindowsXP系统,由于它没有Scandisk这个工具,故只能使用Chkdsk这个工具了。Chkdsk工具会基于所用的文件系统,创建和显示磁盘的状态报告。另外Chkdsk还能够列出并纠正磁盘上的错误。不过如果不带任何参数的话,chkdsk将只显示当前驱动器中磁盘的状态,而不会修正任何的错误,要修正错误则必须包括/f参数。
物理坏道
硬盘物理坏道是比较常见的硬盘故障。实际上它是因为震荡、划伤等“硬”原因,导致—些扇区的磁介质失去了磁记忆能力而造成的。通常情况下,这样的损坏修复起来都比较麻烦。因为,在硬盘内部的磁道列表中,这个扇区是被标记为正常的,而坏道也是物理性存在的。所以,它无法通过扫描、格式化、低格或者激活扇区的方法来加以消除,必须将这个扇区加入到设置在硬盘内部的系统保留区,告诉磁盘这些磁道已经不能使用了,才能在硬盘控制系统的可见范围内消除这个坏道。当然,这样做需要使用一些专用软件,对普通用户来讲维修有些困难。
不过有些硬盘厂商会提供原厂的工具软件,如IBM/日立的DFT和西部数据的DataLifeGuardDiagnostics。这些原厂的工具软件不但扫描速度快,而且辨别准确率也很高,能够对付较为普遍的硬盘物理坏道故障。因此对硬盘内部进行操作还是原厂的软件较为可靠,除非原厂工具不能解决问题,否则不推荐使用第三方的工具软件。
相对于上面这种比较高级的隐藏方式,对于那些要求不高的用户来说,则可以通过“坏盘分区器”FBDISK和DiskGenius这一对软件的组合,完成将坏道所在位置做成分区隐藏起来的任务。其具体的操作简要介绍如下:
首先,将下载来的软件复制到一台正常使用的电脑的C盘根目录下,再把出现物理坏道的硬盘作为第2硬盘挂接在该电脑上。接着启动到DOS的实模式下,并运行DiskGenius的可执行程序Diskgen,然后按“Ctrl+Alt”组合键,选择“硬盘”菜单下的“第2硬盘”。这时就可以看到第2硬盘的具体分区情况了。如要重新规划这块硬盘,就可以把所有分区都删除掉,随后存盘退出。
接着运行FBDisk,选择要检测的硬盘后按“Y”开始扫描。如果硬盘存在坏道,则FBDisk会自动显示出它在哪个扇区和磁道。扫描完成后它可以把所有的坏道都罗列出来,并询问是否要写入硬盘。如果按“Y”将会自动将坏道隐藏起来,最后按Esc键退出。
随后再次运行Diskgen,这时就可以看出经过FBDisk处理后的磁盘情况,此时坏道处会呈现—种灰白色。通过Diskgen再稍微将隐藏物理坏道的分区扩大一些。最后,将这些坏道全部隐藏在一个分区里,修复工作即告结束。
两款软件配合使用是因为,经过FBDisk处理后的硬盘可能会有很多分区,而受软件自身最多4个主分区的限制,会导致硬盘利用率不高的后果。而通过Diskgen的配合,就可以很好地解决这个问题。
自检无法找到硬盘的故障分析教程
笔者有两块硬盘,旧的是IBM硬盘,新的是迈拓硬盘。一天笔者打开电脑,发现系统自检时无法通过,并且听到机箱内有“”的响声,而且硬盘灯狂亮不止。重启用软盘引导,发现已经无法识别硬盘。
因为前两天刚新装了一块迈拓硬盘,所以怀疑是这块新硬盘有问题,于是重启BIOS进入查看,发现两块硬盘都没有被识别出,连续检测几次后终于可以正确识别了。保存信息后退出重启,这回自检没有出现问题,但是进入系统桌面时,再次出现“”的响声,硬盘灯狂闪不止。虽然偶尔可以进入系统,但是在打开管理器时又会失去响应。把新装的迈拓硬盘卸掉,只接旧的IBM硬盘,故障消失。
本来以为问题找到了,可是第二天开机故障重新出现,突然意识到可能是硬盘电源线或数据线出了问题。把数据线拔下来,再插牢后,“”的响声彻底消失,进入系统,文件读写操作一切正常。看来可能是在安装硬盘时,牵拉硬盘线过猛造成硬盘数据线插头和硬盘数据插槽接触不良,从而导致自检时磁头无法找到硬盘引导区,而频繁进行定位发出“”的响声。
硬盘导致的电脑蓝屏死机错误
文件系统崩溃、感染、硬盘控制器故障以及类似的其它灾难都会导致Windows不可恢复的错误。当出现这种情况时,Windows以全屏、非窗口文本模式显示此错误信息,这就是广为人知的“蓝屏死机(BSOD)”。
无论何时出现蓝屏死机(代号BSOD)错误,这个错误都会发送一个Stop消息,这是一个简短的错误消息,提示你有可能引起错误的原因。由硬盘的原因导致BSOD错误时,会发送以下5种不同的Stop消息。
Stop0x0000007BorINACCESSIBLE_BOOT_DEVICE这个错误消息只会在Windows启动时发生。有两种情况会导致这个错误:
Windows无法初始化硬盘。Windows成功初始化硬盘,但是无法识别系统卷上的数据。
我曾经看到过的这类错误发生的原因一般都是由于硬盘控制器的设备驱动器崩溃或者不正确所致。(当系统从SCSI驱动器或RAID磁盘阵列启动时,这种情况尤其普遍。)然而,文件系统崩溃、启动区或者与硬盘硬件问题也会导致这些错误。甚至,当在新系统的硬盘控制器中包含旧式的固件时也会发现这样的错误。
我的移动硬盘的USB接口断了,能修好吗?
能修好,可以到电脑维修店去,换个移动硬盘的usb接口就行了。
我的移动硬盘的USB接口脱落了
如果只是因为开焊了,如果自己有工具可以自己焊接上,如果没有随便找个修理电器的地方让他给焊上就行了顶多要你10块钱。
如果不是开焊了而是断了那就随便找个没用的USB插口把它从板子上弄下来然后焊到这个上面。最后什么都不成了。那就只有换硬盘盒了。
扩展资料:
移bai动硬盘按外置接口来分有四种类型:du并行接口、USB接口、IEEE1394接口及SATA接口,它们的内置zhi接口大都为IDE接口,是配合daoIDE接口的硬盘使用。
这四种类型接口分别有以下特点:
1、并行接口的硬盘盒是最早出现的硬盘盒,是通过电脑的并行接口与电脑连接,其特点是转输速度比较快、价格便宜,缺点是安装使用不方便,需要独立的开关电源;
2、USB接口的移动硬盘盒是目前的主流,其最大优点是使用方便,支持热插拔和即插即用;
3、IEEE1394接口又称Friewire接口,数据传输率高,IEEE1394a接口能提供100Mbps,200Mbps,400Mbps等多种传输格式;IEEE1394b能提供800Mbps的数据传输率。IEEE1394本来是苹果电脑上面的接口,在普通台式机则比较少见;
4、SATA接口使用嵌入式时钟信号,具备了更强的纠错能力,与以往相比其最大的区别在于能对传输指令进行检查,如果发现错误会自动矫正,这在很大程度上提高了数据传输的可靠性。
如何消除电脑乱码?
BIOS设置SATA MODE 里IDE和AHCI区别:发明者不同、工作模式不同、系统兼容性不同、性能不同
1、发明者不同。IDE的发明者是西部数据(即Western Digital),而AHCI则是一种由英特尔(即Intel)制定的技术标准。
2、工作模式不同。AHCI兼容老式PATA接口模拟模式,支持标准AHCI模式,厂商自定义RAID模式。
3、系统兼容性不同。其他较旧操作系统,例如XP,则需要相关硬件制造商提供驱动程序才可以支持AHCI,而IDE的兼容性相较更好。
4、性能不同。理论上说AHCI的性能会比IDE高10%-30%,但实际情况下还跟硬盘本身质量有关系,而且AHCI比起IDE支持很多的扩展功能。
百度百科-AHCI
百度百科-IDE
如何用HDDScan 2.8检测和修复硬盘坏道故障
一、乱码有五种类型
常见的乱码,一般可以分成五种类型:第一类是文本/文档文件乱码,这一般是由于源文件编码,与Windows使用的编码不通用造成的;第二类是网页乱码,形成原因与第一类乱码类似;第三类是Windows系统界面乱码,即中文Windows的菜单、桌面、提示框等显示乱码,主要是Windows注册表中有关字体的部分设置不当引起的;第四类是应用程序的界面乱码,即各种应用程序(包括游戏)本来显示中文的地方出现乱码,形成原因比较复杂,有第二类的乱码原因,也可能是软件用到的中文链接库,被英文链接库覆盖造成的;第五类是邮件乱码,形成原因也极其复杂。
二、如何消除应用程序的界面乱码?
目前有些软件发行了Unicode版本,这是一种通用的字符编码标准,涵盖了全球多种语言及古文和专业符号,这种版本的软件运行在任何系统和语言上都不会乱码,如果是非Unicode编码的程序,就会有乱码现象。
形成原因:原因有三种。如果是由于Windows注册表中关于字体设置的信息不正确造成的,你可以用下面“如何消除Windows系统界面乱码”介绍的办法去解决;如果用上法解决不了,那就可能是由于软件的中文链接库,被英文链接库覆盖而引起的。这种现象经常发生在用微软开发工具例如VB、VC开发的中文软件上,这类软件中,菜单等显示界面上的汉字都是受一个动态链接库(DLL文件)控制,而软件的这个动态链接库一般安装在WindowsSystem目录下,如果以后安装了某个英文软件也使用同名的动态链接库,则英文软件的动态链接库就会覆盖中文链接库,这样,运行中文软件时就会调用英文的动态链接库,因此出现乱码。解决办法:重新安装中文软件,恢复中文动态链接库即可。
如果以上方法也无济于事,对于Win9X/ME系统,你可以安装使用MagicWin98(下载地址://.skycn/soft/3047.Html)、南极星等内码转换软件,转换内码后即可消除乱码;对于WinXP系统,建议使用微软多语言支持工具MicrosoftAppLocale(下载地址://.skycn/soft/12582.html),利用它为指定程序设置相应的语言区域,这样也可消除乱码。
三、如何消除文本/文档文件乱码?
形成原因:一般是由于文档用的字符集,系统不支持造成的。例如繁体中文的文档显示在简体中文系统下,或者相反的情况,就会造成文档显示时乱码。只要你内码转换正确,例如把原本是繁体的内码,转换为简体内码(或者相反),即可消除乱码。
解决办法:有以下四种解决办法:
1、使用Word2003/XP转换内码
Word2003/XP支持众多的语言,可以正确显示非Unicode类型的文本文件,单击“工具”菜单下的“语言”/设置语言,你可以把默认语言设置成非中文,例如日语,这样Word就可以正确显示日文了。
当然你也可以用它进行简体中文与繁体中文之间的转换工作,如果文件有乱码,你转换一下即可消除。例如要把繁体中文转换为简体中文,方法是:选择要转换内码的文件,在弹出的对话框中(如下图),选择“其他编码”中的“繁体中文(BIG5)”一项,打开此文件时就不会出现乱码。
2、使用Word2003/XP无乱码保存
在Word2003/XP中,当保存时选择“文件”中的“另存为”,先存为“WORD”文档,存盘后打开再存为纯文本等其他格式;或者在菜单栏中选择“工具/语言/中文简繁转换”,内码转换以后再保存。
3、使用内码转换工具
除此之外,使用内码转换工具也可以消除此类乱码,你只要对BIG5(繁体中文)和GB2312(国标码、简体中文)进行相互转换即可实现。常用的内码转换工具有:
·磁盘阵列(Disk Array)原理
4、使用WPS2000转换内码
WPS2000也能转换内码,支持GB2312、BIG5、GBK等三种主要的汉字编码,并可在输出RTF、TXT、HTM格式文件时对内码进行转换。 四、如何消除网页乱码?
形成原因:网页乱码是浏览器(IE等)对HTML网页解释时形成的,如果网页制作时编码为A,浏览器却以编码B显示该网页,就会出现乱码,因此只要你在浏览器中也以编码A显示该网页,就会消除乱码。
例如网页的代码中有形如:〈HTML〉〈HEAD〉〈META CONTENT=“text/html;charset=ISO-8859-1”〉〈/HEAD〉的语句,浏览器在显示此页时,就会出现乱码,因为浏览器会将此页语种辨认为“欧洲语系”。
解决办法:有以下四种解决办法:
1、在浏览器中选择“编码”菜单
事先为浏览器安装多语言支持包(例如在安装IE时要安装多语言支持包),这样当浏览网页出现乱码时,即可手工更改此类网页的编码方式,在浏览器中选择菜单栏下的“查看”/“编码”/“自动选择”/简体中文(GB2312),如为繁体中文则选择“查看”/“编码”/“自动选择”/繁体中文(BIG5),其他语言依此类推,选择相应的语系,这样便可消除网页乱码现象。
2、修改网页代码
用FrontPage等软件打开出现乱码的网页,修改该网页代码,在以下句子中
〈META CONTENT=“text/html;charset=ISO-8859-1”〉,将语种“ISO-8859-1”改为GB2312,如果是繁体网页则改为BIG5。
3、无乱码保存网页
用浏览器打开该网页,在“查看”/“编码”中选择“自动选择”,存盘时保存类型选“WEB页”,编码选择“UNICODE”,这样保存过的网页再次打开时,在浏览器菜单“查看”/“编码”中不管选择简体中文(GB2312)、简体中文(HZ)还是UNICODE(UTF-8)或繁体中文(BIG5),最终显示都不会出现乱码。
4、使用多内码显示软件
使用多内码显示软件来转换内码,也可以消除乱码。常用多内码显示软件有:
五、如何消除Windows系统界面乱码?
形成原因:这类乱码是由于Windows注册表中关于字体部分配置不正常造成的,即使您用内码翻译软件(如南极星、MagicWin98等)处理也不会消除。
解决办法:在Windows注册表中,恢复关于字体部分的正确设置。
1、利用显示正常的电脑
如有一台Windows版本相同、显示正常的电脑可以利用,你可以如下步骤进行恢复:在正常机器上选择“开始”/“运行”,在对话框中键入“REGEDIT”,打开注册表编辑器;光标定位到“HKEY_LOCAL_MACHINESYSTEMCURRENT CONTROL SETCONTROLFONTASSOC”,选择“注册表/导出注册表文件”,选择“分支”,导出该分支注册表信息到文件(如LI.REG)中(如下图);把LI.REG文件COPY到显示乱码的机器上,在显示乱码机器上运行REGEDIT,选择“注册注册表”/“导入注册注册表”,把LI.REG文件导入注册表中。
2、在显示乱码的电脑上操作
如果没有显示正常的电脑可以利用,就需要您手工恢复字体部分注册表项,方法有以下两种:
第一种方法:用记事本编辑一个文件,然后保存为扩展名“REG”(文件名随意),再用鼠标右键单击这个文件,在右键菜单中选择合并,即可完成对注册表的改动。该文本文件的内容如下:
REGEDIT4
[HKEY_LOCAL_MACHINESystemCurtentControlsetcontrolfontassoc]?
[HKEY_LOCAL_MACHINESystemCurtentControlsetcontrolfontassocAssociated DefaultFonts]?
"assocSystemFont"="simsun.ttf"
"FontPackageDontCare"="宋体"
"FontPackageRoman"="宋体"
"FontPackageSwiss"="宋体"
"FontPackageModem"="宋体"
"FontPackageScript"="宋体"
"FontPackageDecorative"="宋体"
[HKEY_LOCAL_MACHINESystemCurtentControlsetcontrolfontassocAssociated CharSet]?
"ANSI(00)"="yes"
"SYMBOL(02)"="no"
"OEM(FF)"="yes"
"GB2312(86)"="yes" 第二种方法:在出现乱码的电脑上,单击菜单“开始”/运行,键入REGEDIT打开注册表;找到“HKEY_LOCAL_MACHINESYSTEMCURRENT CONTROL SETCONTROLFONTASSOC”,正常情况下会有ASSOCIATED DEFAULTFONTS、ASSOCIATED CHARSET两个文件夹,这些文件夹中正确的参数如下表所示:
·磁盘阵列(Disk Array)原理
当出现汉字乱码时,上述两个文件夹中内容就会不完整,有的没有ASSOCIATED CHARSET文件夹、或其中内容残缺不全;有的ASSOCIATED DEFAULTFONTS下内容残缺。只要你打开注册表,在“HKEY_LOCAL_MACHINESYSTEMCURRENTCONTROLSETCONTROLFONTASSOC”下,根据以上正确内容恢复即可。
六、如何消除邮件乱码?
邮件乱码的形成原因很多,主要有以下几个方面,针对以下几种形成原因,应该取不同的乱码消除方法:
1、收发信双方的语种不同导致的
收发双方使用的操作系统的不同,可以造成乱码。比如发件人使用的是日文的Windows,而收件人使用的是简体中文的Windows,这样的邮件当然会造成乱码。对于中文电子邮件,如果收信方所用的操作系统是英文环境、而且没有中文系统或未切换为中文(如南极星等)编码方式,也会无法看到中文、只可见乱码。所有的双字节字符(如中文简/繁体的GB和BIG5码及日文的JIS、EUC和朝鲜文的 KSC码等)在非本语种操作系统下都会出现乱码;同样在中文简体的GB码环境下,看其他双字节字符时也只能看到乱码。
解决办法:安装多语言支持包或使用多内码显示平台(如南极星等),对收到的邮件,根据其使用的语种切换到相应的编码方式即可消除乱码。
2、发信服务器不支持8位(非ASCII码格式)传输
邮件传输机制或邮件编码的不同,可能造成邮件服务器不支持8位(非ASCII码格式)传输而形成邮件乱码。例如直接发送中文或二进制等非ASCII码格式的邮件(如中文双字节文件、文件.jpg、可执行文件.exe或压缩文件.zip等二进制文件)时,邮件服务器有可能无法处理,便把信件中每个字符的第八位都过滤掉,从而造成邮件信息的失真或损坏,在收到邮件时就是一堆乱码。
解决办法:只能由发件人解决。当发送8位格式的文本文件时,必须事先进行编码,将文件转换为7位ASCII码或更少位数的格式,然后才能保证文件的正确传送。收件人收到7位或更少位格式的邮件后,可以再转换为8位的格式,这样就可避免乱码。
3、收发端用的EMAIL软件和设置不同
一般EMAIL软件的"附件"功能都可以自动对信件先进行编码,然后送出。这样只要收信人使用的EMAIL软件(如Outlook XP等)能区别信件的编码方式,即可自动将信件解码。如果收发件人所用的EMAIL软件默认配置不同、收发件人自己定制的一些选项不同,在收到编码的信件后,系统就未必能识别出信件所用的编码方法,自然也无法自动解码,这样就会出现乱码。
解决办法:如果你用OE收中文邮件,看到的是一篇乱码,可以查一下“查看”-“编码”下,是否选了“简体中文(GB2312)”,选对了就不会有问题。
此外,你也可以用WinZip+IE来解码,方法是:把乱码邮件的内容,拷贝到剪贴板中,然后将其粘贴到记事本中,存为文本文件(例如LI.txt),再将其后缀改为.uue(改为LI.uue),点击此文件,会启动Winzip,然后启动IE,把Winzip中的001.txt文件拖到IE窗口中,就会显示邮件原来的内容,而不会看到乱码。 4、Email软件不能识别邮件的编码方法
邮件的编码方式主要有:Uuencode、Base64 encode、QP-encode、BINHEX等。如果Email软件不能识别邮件的编码方法,就会显示邮件时出现乱码。因此,你可以根据邮件中的关键字符判断编码方法,选取合适的解码软件进行解码。
(1)、QpencodeQP编码
该编码全称“Quoted-Printable Content-Transfer-Encoding”,因为这种格式邮件的内容都是ASCII字符集中可以打印的字符,所以名称中含有printable。大体格式为: =A1A=B1z=A6n=A1I=A7=DA=A6b=BA=F4=B8=F4=A4W=B1o......=E5==ABH=A5=F3=B0=DD=C3D=B1M=Aea=A1A......
特征:内容通常有很多等号"=",因此不需要看"信头"也可以判断是否为QP编码。
解码办法:把邮件中类似A1A=B1z=A6n…的部分编码全部复制下来,贴到一个新的纯文本文件中,然后在文件头部加入Quoted-pintable格式的文件头:
Contenet-Type:text/plain;Charset=”GB2312”
Content-Transfer-Encoding;Quoted-pintable
然后以“EML”为后缀保存文件,用管理器双击打开文件即可显示正确的内容。如果还有部分汉字乱码,可以用WINZIP对存盘后的EML文件进行解压,即可看到正确的内容。
(2)MIME/BASE64 encode编码
该编码方式将3个字节(8位)用4个字节(6位)表示,由于编码后的内容是6位的,因此可避免第8位被截掉,大体格式为:
MIME-Version:1.0
Content-Type:text/plain; charset="us-ascii"
Content-Transfer-Encoding:base64
Status:R SGmhQbF6pm6hSafapmK69Lj0pFexb6q+sXqsT6Skp OWrSKXzs
N3DRLFNrmGhQQ0Kq1+sTqq6vdCx
0LF6tFit07Ddw0ShRw0KDQqtuqX9p2m2RL
F6p9qoz6XOIE1Py3Jvc29mdCuiBJbnRlcm5ldCBN......。
特征:乱码前一般有如下几部分"信头":Content-Type(内容类型)、charset(字符集)及Content-Transfer-Encoding(内容传输乱码方式)。
解码办法:用EMAIL软件,选择编码中BASE64 选项就可解码,解码后会消除乱码。
(3)、BINHEX编码
这种编码方式大体格式为:
(This file must be converted with Binhex4.0)SGmhQbF6pm6hSafapmK69Lj0pFexb6qss
Tqq6vdCx
0LF6tFit07Ddw0ShRw0KDQqtuqX9p2m2RLF6p9qoz6XOIE…….
解码办法:用EMAIL软件对它解码;也可在EMAIL软件中保存乱码邮件,存为后缀为“.HQX”格式的文件,然后用WINZIP解码展开。解码后会消除乱码。
(4)、UTIF-7/UTIF-8编码
它们是UNICODE的两种转换码。
(5)、Uuencode编码
这是UNIX环境下使用的编码方式,目前已经很少用,大体格式为:
begin 644 kk.zip M1G)O;2!I;&EN+F)B3T!C(VEE+FYC='4N961U+G1W(%=E9"!.;W8@(#8@,3(ZM,SDZ,C4@,3DY-@I296-E:79E9#H@9G)O;2!F;&%B;6%I;"YF;&%B+F9U:FET.................。
end
特征:乱码前面含有"begin xxx",后面是编码前的原始文件名(如kk.zip);接着是已经过编码的信件内容(如上述的乱码部分);最后一行为"end"
解码办法:可用BECKY!EUDORA等EMAIL软件,选择编码中相应的选项就可解码;也可以在EMAIL软件中保存乱码邮件,存为后缀为“.UUE”格式的文件,然后用WINZIP解码展开,解码后就会消除乱码。 七、发信方如何避免产生乱码邮件?
为了避免别人收到乱码,发信方应该取以下的措施:
1、设定默认自动为7位编码
在邮件客户端软件中的书写(撰写)选项中,设定默认自动为7位编码。因为当你发送 8位格式的文本文件时,必须事先进行编码,将文件转换为7位ASCII码或更少位数的格式,然后才能保证文件的正确传送。收件人收到7位或更少位格式的邮件之后,可以再转换为8位的格式,这样就可以阅读了。
2、发送前在签字栏中注明使用的汉字编码
发送中文邮件前,最好在固定的签字栏中注明自己所使用的汉字码标准(例如GB2312、中文HZ、GBK等);港澳台及东南亚地区邮件作者在使用BIG5 码撰写完邮件、向内地发送前,要转换成上述三种简体国标码中的一种形式、并在签字栏中注明。如不转换则可能无法阅读,因为国内用户使用的邮件系统有很多不支持BIG5码。
3、正确设置EMAIL软件
选择优秀的Email收发软件可以有效地解决邮件乱码。如果使用Outlook 2003/XP,应在软件中把“简体中文(GB2312)作为默认的邮件使用语言,选择“国际设置”/为接收的所有邮件使用默认的编码。
如果使用英文EMAIL软件,应设置成:文字设定DEFAULT CHARSET:ISO 8859-1(LATIN1);编码方式ENCODING:QUOTED-PRINTABLE,不可选择7位(因为7位不支持中文);字码页CODE PE(可选):936或HZ-GB-2312,以支持整字识别;邮件格式:MIME;字体:宋体
如果使用其他中文EMAIL软件,应设置成:文字设定DEFAULT CHARSET:简体中文GB2312;编码方式ENCODING:QUOTED-PRINTABLE;邮件格式:MIME;字体:宋体
4、发送重要信息时先发测试信
发送重要信息时,为了确认是否无须编码即可发送正文,应该先发送测试信。而且还应确定收件人能否对附件文件进行解码。如果发送已经编码的邮件,则最好添加足够的“信头”信息,以便收件人知道所需的解码方法。建议对uuencode/UUDeview编码方式用uuencoding作信头,对mpack编码方式用base64 encoding作信头。
如果发/收件人之间远隔万里,则传送过程中,第八位将可能被截掉。这时最好先在正文中用中文给收件人发一封测试信,并了解对方能否正确收到邮件正文。如果第八位被截掉,则收件人将会看到一些乱码,而不是上述的uu/b64/Qp等格式,而且这种信件几乎不可恢复。
对策:在Netscape、Eudora或Pegasus Mail等你所使用的邮件系统中,选择其首选项或选项配置中的"Quoted Printalbe"或"MIME encoding
5、尽量利用“附件”功能发送文件
几乎所有的邮件软件,如Netscape、The Bat!、 Becky! 等邮件系统附加这类非标准 ASCII码格式的文件时,附加文件通常可以自动进行“base64”方式编码(仅对附件部分进行编码)。在用"附件"方式发送邮件之前,无需进行编码;否则适得其反。因为邮件软件能够自动成功解码这类“附加”文件,因此在发送中文类邮件时应该首选这种方法。
如果无法以附件方式发送文件,则必须在正文中发送中文或二进制文件
八、收信方如何避免邮件显示乱码?
收信方应该首先查找邮件的签字栏或正文中,有无指明对方使用的汉字编码类别;然后在Outlook XP“视图”菜单下选中“编码”,随后将出现全部的汉字编码,在其中选择邮件所指明的一种。
如果收到的邮件中没有指明所用的汉字编码,则可以顺序单击选择编码,直到邮件正文显示正确为止。如果你使用的是Netscape,则可在 Option菜单下的Document Encode中选择相应的项目。
九、在跨语种操作系统间收发电子邮件,如何保证不会乱码?
如果对方使用非中文系统,你给他发中文邮件时,他打开你发的中文邮件,就会出现乱码。解决办法有两种:
1、用绘图软件书写中文邮件
用画笔等绘图软件书写中文邮件,然后把中文邮件以GIF图形格式保存,最后压缩之、作为邮件附件发送。
运行绘图软件,在中输入文字,用GIF格式保存,将属性置为黑白模式(以减少体积),然后用WINZIP把它压缩成ZIP格式,作为附件在邮件中发送,这样不管对方在何语言平台下,都不会出现乱码,收信人不必去下载PDF文件阅读器,阅读起来也很方便。
2、使用专门的工具转换和阅读
EMAIL AID之类的工具可以把中文邮件转换为AID格式文件,你把该格式文件发给对方,他再用EMAIL AID打开观看即可。
EMAIL AID(UCWIN GOLD 1.0附带的)可以把文本文件转换为AID格式文件,大小只比原TXT文件增加几K。写好中文邮件后,用文本格式存盘,然后你运行EMAIL AID,以AID格式保存,最后你把AID文件连同EMAIL AID软件一起作为附件插在信中。对方收到信后,只需运行EMAIL AID,打开AID格式文件即可看到汉字,不管对方在何种语言平台下,都不会出现乱码。
hddscan虽然出到3.3了,但最好用的版本任然是2.8,但2.8是英文的所以这里做一个检测修复硬盘坏道的使用教程。
HDDScan是一个运行于Win2k/xp操作系统的免费程序,不但可以对ATA/SATA/SCSI等接口的硬盘进行诊断,而且还支持RAID阵列、 USB/Firewire(1394)接口的硬盘、Flash卡等存储设备。它执行的是标准的ATA/SATA/SCSI指令,因此,不论是何种型号的硬盘都可以使用。它的功能有:扫描磁盘表面,清零,查看SMART属性,运行SMART Selftest测试,调整硬盘的AAM(噪声管理),APM(电源管理)等参数。
下图是HDD Scan启动界面:
注意!使用HDD Scan可能对你的硬盘或硬盘上的数据造成永久的损坏,而且2.8版本只支持xp,所以建议在WINXP PE下使用此版本。
为什么要使用HDD Scan?
当你的计算机失去响应,经过检测发生是由硬盘故障引起。这时就需要一种工具来更精确的诊断硬盘发生了何种故障;大多数情况下硬盘的故障不是物理性的或非致 命的,使用简单的方法就可以修复;另外,硬盘修复和数据恢复工程师也需要一种工具来对故障硬盘进行初步的诊断和修复——HDD Scan就提供了你所需要的功能。
HDD Scan基于ATA/SATA/SCSI规范,使用接口指令对硬盘进行诊断和修复。HDD Scan运行于Win2K/Xp操作系统,使用API访问硬盘。如果硬盘的接口以及更底层的部分发生了故障,那么HDD Scan将不能检测到硬盘,甚至会导致操作系统不能启动。
怎样使用HDD Scan?
下面的地址提供了HDD Scan的下载链接:下载HDDScan2.8
将你的硬盘连接到计算机,然后启动程序。图一为HDD Scan的主界面。
图一中,左上角的Source Disk框中可以选择欲进行诊断和修复的硬盘,
图二、Source Disk对话框
对话框中还显示了检测到的硬盘信息:Model(型号)、Firmware(固件版本)、Serial(序列号)和LBA(地址容量)。S.M.A.R.T.按钮可以查看S.M.A.R.T.属性值。
图三、查看S.M.A.R.T.属性
右上角的Process框中可以定义诊断和修复时的参数,按照LBA寻址方式进行。
图四、Process对话框
Start LBA :起始地址
End LBA :结束地址
Block size :块大小,默认为256(Sectors,扇区)。减小此值,可以更精确的进行扫描,但是耗时会增加。
Process time :耗费的时间
Start按钮 :开始进行扫描或填零;
Stop按钮 :终止扫描或填零。
Command框中有三个可选参数,可以设置欲执行的指令:
Verify :通过读和写的方法对磁盘表面进行测试;
Read :对磁盘表面进行读测试,速度要快于Verify;
Erase :对磁盘表面填零(Zero fill),可以修复磁盘表面的逻辑坏区。
Current LBA :当前正在扫描或填零的地址;
kByte/s :当前的读/写速率。
程序界面的下方为诊断的结果:
Map:以图形的形式显示逻辑扫描的结果,以不同的色块表示磁盘表面的状况,其中蓝色表示坏块(注意这里的单位是Block size)。右方显示了扫描过程中的统计结果。
图五、Map
Report:操作的报告,每一个操作都会在此窗口中显示返回的信息。
图六、Report
IDE Features:更改硬盘的设置,包括噪音控制、电源管理、高级电源管理、电机控制等。
警告!不正确的设置可能损坏你的硬盘!
图七、IDE Features
Automatic Acoustic Management Supported:噪声控制,可以设置为启用或禁用。在启用状态下,可以设置噪声的大小;噪声越小,硬盘的性能就会越低。
Power Management Supported:电源管理,可以设置为启用或禁用。可以设置硬盘在空闲时关闭电机和磁头。Idle Timer为计时器,可以设置进入空闲状态的时间。
Advanced Power Management Supported:高级电源管理,可以设置为启用或禁用;可以设置电源管理的等级。增加等级会增大消耗的功率,也会增强硬盘的性能。
Spindle Start/Stop:主轴电机起转或停转。
S.M.A.R.T.Self tests:运行S.M.A.R.T.测试。由S.M.A.R.T.的Self test程序实现,可以对硬盘的健康状况进行测试。
图八、S.M.A.R.T.Selftests
Graph:以图表的形式显示逻辑扫描的结果,横坐标为LBA地址;纵坐标为速率。
图九、Graph
好了,这就是HDD Scan 2.8的全部功能,您可以使用它对您的硬盘进行简单的诊断和修复(Erase)。