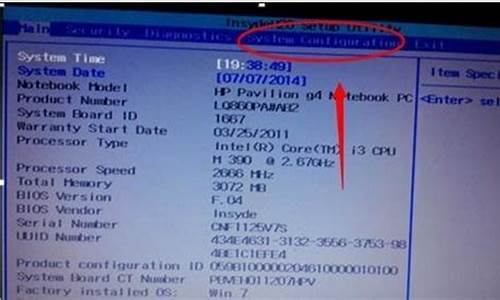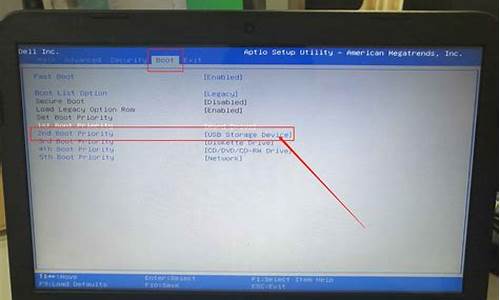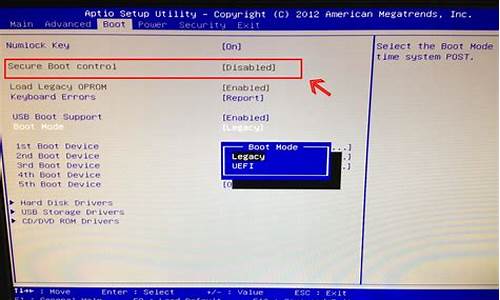您现在的位置是: 首页 > 一键重装 一键重装
雨林木风onekey ghost工具箱怎么用_雨林木风pe工具箱
tamoadmin 2024-09-05 人已围观
简介1.电脑怎么重装系统 电脑重装系统的方法2.求个好用的XP系统,最好是纯净版的3.电脑开机密码忘记了 不知道怎么进入安全模式4.怎么把PE系统装到U盘5.用u盘重做系统卡在安装程序将在重新启动您的计算机后继续!!!急求6.WIN7下用哪个硬盘分区软件好7.神舟战神GX7-CT5DS怎么装win10系统|神舟战神GX7-CT5DS用u盘重装win10系统教程我认为用Ghost装系统没有任何问题,而且
1.电脑怎么重装系统 电脑重装系统的方法
2.求个好用的XP系统,最好是纯净版的
3.电脑开机密码忘记了 不知道怎么进入安全模式
4.怎么把PE系统装到U盘
5.用u盘重做系统卡在安装程序将在重新启动您的计算机后继续!!!急求
6.WIN7下用哪个硬盘分区软件好
7.神舟战神GX7-CT5DS怎么装win10系统|神舟战神GX7-CT5DS用u盘重装win10系统教程
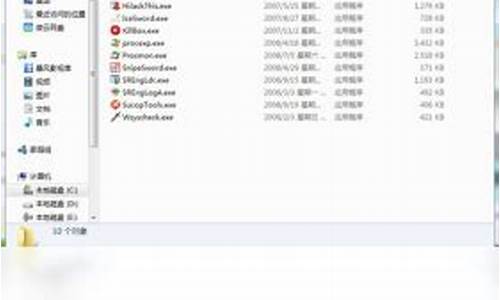
我认为用Ghost装系统没有任何问题,而且你问这个问题的语气就好像21世纪了怎么还有人骑自行车?不是有电动车、摩托车和 汽车 吗?骑自行车的人为什么那么愚蠢,还得人力才能行驶!
2019年,用Ghost装系统的人还真不少!就拿咱们普通人群来说吧,谁家里装系统不是用的Ghost?那么为什么还有那么多人用Ghost呢》我认为原因有以下几点:
1、Ghost存活时间太久了,已经在大多数人心里面奠定了坚实的基础 ,很难有别的方式来替代Ghost这个经典系统工具!
2、Ghost使用比较简单,而且方便 ,就算你几年不做系统,突然用一次Ghost也一定不会忘记怎么使用!
3、Ghost比较丰盛, 如果没有GHO文件的话,那么多发布Ghost系统文件的平台都可以下载,比如光盘之家、系统街、系统之家等平台,都有不断的发布Ghost最新版本。
4、在Ghost的PE工具箱里面,各方面的功能也比较齐全 ,分区、引导修复、数据恢复等常见功能应有尽有。而且都是我们经常需要用到的功能,怎么能少的了呢?
5、刚才说了, Ghost很经典,那么很多人用它也是为了情怀 ,看到装机界面会倍感亲切。
6、很多人用WindowsXP或者win7系统习惯了 ,突然换成Windows10的系统反而会有些不适应,就有很多朋友用了Windows10以后,感觉没有Windows7用起来顺手,于是就又把系统给换回去了,所以,用户的使用习惯,也导致很多人离不开Ghost。
1:ghost适合大面积人群 在pe平台上 好多小白就可以自己把系统搞定,更适合大批量同配置电脑ghost系统。
2:完美主义者 下载msdn版本 做win7注入USB3.0驱动及nvme(win 10不需要)。一步一步到桌面,安装官方驱动,打补丁,到软件下载软件 。这样下来需要2、3个小时。当然大批量机器可以把这个当作母盘,使用ghost到其他电脑。
3:不会装系统的,把电脑扔到电脑公司,化个几十做个系统,管他ghost还是setup,拿回家能正常使用就行。
任何事情都有两面性,ghost有方便、简单、平民化的特性,很多使用电脑的人都没有专业知识,安全当然很重要但是相对普通使用者,我们的电脑并没有黑客攻击的价值,最多程度是挖挖狂,相对找专业人士安装系统的代价和麻烦程度,当然是选择容易的ghost系统了。
ghost从安全的角度来说是不安全的。整合了一些广告插件,但删除了许多不用的系统功能,就是精简版的系统,国内做ghost做得比较好,像深度、雨林木风等都有纯净的版本,所以大不有所顾虑。
2019年为什么就不能用ghost做系统,难道系统倒了要用安装盘一步步装,那样光装个系统就要两小时,再打打驱动,装装应用半天时间没了,你要是同时要装个几十台电脑怎么办?现在的ghost系统集成有驱动,应用软件,而且操作简单,一台电脑十几分钟就做完了,对于电脑菜鸟来说,简单易操作,对于电脑城装机员来说方便快捷。至于安全性,我认为不是问题,有很多ghost系统做得很不错的。
虽然网上面的ghost版系统装了流氓软件装了插件,但是很多都是对系统优化了,删除了很多原版系统有的单用不上的,加了很多平时要用的插件,不用重新安装,还有最新的驱动,所以msdn的我也装过,后来各种插件都没有,驱动也要手动,难受死了,就重新下载一个ghost版优化系统,然后装个360该删掉的删掉,该杀毒的杀毒,一直都用得很好啊,所以对于懒人来说,ghost版系统必不可少的!
用电脑这么多年了,从装系统开始,一直到正常使用中会用到的备份,恢复,ghost都是最好用的,没有之一。简单方便而且是完完整整的备份————说到这个问题是因为以前好奇有一款d什么什么+的软件的热备份和增量备份,当时心想如果好使的话还真的不需要ghost了。然后测试了几次增量备份,这个确实实用。但是仔细看系统文件(主要是dll)全部都被替换成原版了,我搞美化和一些功能定制需要修改编辑系统dll文件,那这样替换是什么意思?我都不知道怎么会这样,如果说是我没注意把其他系统盘备份了,但是当前系统盘的用户文件以及文件夹都在,这怎么解释?就从那时候就开始决定还是继续用ghost。
2019年了,为什么还有人每天吃饭?
这个兄弟是不是对ghost有什么误会? 首先,ghost是一个成熟的,并且使用范围很广的程序,操作顺手。而且,完成度也高,使用超级便利,可能还有其他我不了解的装系统的方式 但是 现阶段来说 ghost 真的很方便。
公司批量标准化安装用GHOST能节省很多时间。
电脑公司装系统都用GHOST,客户来装个系统,你30元装不装,20元装不装,就这价格,难道还用光盘给他硬装,说狗恩特不好用的人肯定是肯定是没一次给几十台电脑装系统的经历。想用纯净版的系统,给大家推荐一款纯净版的PE系统:爱纯净系统。这个系统本人亲测,已在将近100台电脑上安装使用,没有任何插件,系统运行非常稳定,怕麻烦就用雨林深度这些系统,全部软件给你装好。
电脑怎么重装系统 电脑重装系统的方法
一、找光驱,安装在此计算机上进行安装。
二、将此计算机的硬盘拆下,安装在有光驱的计算机上,用GHOST盘进行安装。
1、CMOS设置光盘启动。
2、光驱放入GHOST盘,重启计算机,复制文件。当复制100%计算机自动重启时关闭计算机。
3、将硬盘拆下,装回原来计算机,启动计算机。
三、u盘安装
1.先找个能用的电脑安装USBoot
2插U盘---》打开USBoot---》U盘选项卡--》[点击此处选择工作模式]--》ZIP模式---》开始---》提示拔下U盘---》拔下U盘--》
提示插上U盘---》插上U盘--》USBoot开始向U盘引导启动文件---》引导成功---》将GHOST及GHOST备份文件拷入U盘---》
3启动电脑按DEL进入BOIS---》[Advanced BOIS Features]---》[Firdt Boot Disk]---》[USP-ZIP]---》Esc---》按F10
---》按Y---》Enter---》重启---》然后就安装了
要是安装的不是裸机那就利用GHOST,步骤如下
在上面最后依次重启后---》当进入U盘盘符时输入GHOST.EXE---》ENTER---》[Local]---》[Disk]---》[fROM Imaga]---》[Open]
---》按Enter---》选择Primary---》按Enter---》[YES]---》按Enter---》按Enter重启电脑
求个好用的XP系统,最好是纯净版的
插入win10系统盘(U盘)后,重启按ESC选择U盘安装win10系统(产品线不同,启动项的进入快捷键不同,华硕笔记本是按ESC,台式机或主板是按F8)
开始引导镜像
选择语言、键盘等设置后,选择“下一步”
点击“现在安装”
安装程序正在启动
在验证秘钥的阶段,有秘钥就直接输入,也可以暂时选择跳过
同意许可条款
选择“自定义”
接下来进行分区,Windows7需要点选“驱动器选项(高级)”
点击新建分配C盘大小,这里1GB=M,根据需求来分配大小
如果需要分配C盘为100GB,则为100×=00,为了防止变成99.9GB,可以多加5-10MB
这里把127GB硬盘分为一个分区,点击新建后点击应用
Windows会自动创建一个引导分区,这里选择确定
创建C盘后,其中系统保留盘会自动生成,不用管它。做完系统后会自动隐藏此分区,接下来选择C系统安装的路径,点击下一步
如果分了很多区的话,不要选错安装路径
正在复制文件和准备文件,接下来大部分阶段都是自动完成的
下图是个步骤都是自动完成的,接下来会自动重启
Windows将自动重启,这个时候可以将U盘拔掉
重启后Windows依然是自动加载进程的。期间会重启数次,正在准备设置
准备就绪后会重启,又到了验证产品秘钥的阶段,有秘钥可以直接输入,也可以暂时选择以后再说
快速上手的界面,选择使用快速设置即可
稍等片刻
到这里系统差不多已经安装完了,为这台计算机创建一个账户和密码,密码留空就是没有设置密码
接下来,Windows这种设置应用,等待最后配置准备
Windows安装完毕,请尽情使用吧
自动跳转到桌面
电脑开机密码忘记了 不知道怎么进入安全模式
雨林木风_软件选择装机盘Ghost XP SP3 纯净版 YN18 用 MSDN Windows XP SP3 简体中文版制作,集成了最新安全补丁和其它系统升级程序。
全自动无人值守安装,免序列号,免激活。通过正版验证,支持在线更新。
本系统全部文件无精简、无修改,不含任何第三方插件、恶意软件,保持系统原汁原味。一、版本说明:
1、集成系统补充驱动包,系统安装前可选择安装
2、破解了 UxTheme.dll,可直接使用第三方系统主题
3、修改 TCPIP 连接数为 ,加快 BT、P2P 下载速度
4、注重系统安全,免疫映像劫持,彻底禁用系统自动运行功能(防 Autorun 的蔓延)
5、系统制作过程全部离线完成,确保系统安全
6、光盘启动菜单有 WinPE 光盘系统、雨林木风 DOS 工具箱等实用工具
7、系统使用雨林木风 SysPacker 2.0 和 Ghost 11.0.2 封装
8、集成了截至 2009 年 12 月系统关键更新程序
9、系统在稳定基础上进行了必要的注册表以及系统服务优化调整,已解决系统共享问题
10、集成 WMP10、Flash Player 9 AX、微软 JAVA 虚拟机,支持 163 等聊天室,支持网银
11、集成 DirectX 最新版本运行库,VB、VC++ 2005 SP1、2008 等运行库文件以及双核处理器更新程序
★ 已安装的软件:WinRAR 3.8 含ISO补丁
支持手动安装,也都能自动安装。安装过程中如无必要,请不要随意点击鼠标。★可选安装系统软件:
1、 千千静听 5.5 版
2、 acdsee 3.1 经典美化版
3、 装机人员工具箱
4、 更多注册表优化项
5、 迅雷 5.9优化版
6、 office2003sp3三合一版
7、 极点五笔 6.5
8、 WinRAR 3.9
9、 宽带拨号连接
10、 QQ2009(去广告显IP)
11、 极品五笔 2009
12、 搜狗拼音 4.2
13、 暴风影音 2009 去广告版由于光盘空间的关系,有一些软件没有到加入这个软件集当中,敬请广大网友见谅。 ■ 位于光盘启动菜单的工具:
----------------------------------------------------
把硬盘分4\5 个区 PM 8.05 分区工具 系统登陆密码破解 清除BIOS密码工具 DM 9.57 万用工具 安装 DIYXP 到C盘 进入 WIN PE 系统 进入PC DOS工具箱 手动运行GHOST 11 从硬盘启动计算机部分优化调整说明:支持通过官方网站进行在线更新,默认为关闭自动更新
全面优化系统界面、菜单显示、关闭缩略图缓存
TCP/IP,IE 浏览、下载,网上邻居访问速度优化
系统开机、关机、系统内存使用优化
禁用系统不必要的服务,如 Messenge 服务
关闭系统默认共享,彻底解决系统网上邻居共享问题二、更新说明:
1、用 MSDN Windows XP SP3 官方原版光盘制作,系统文件无精简、无修改,保持原汁原味
2、使用 SysPacker 2.0 Build 0713 封装,直接支持 P45、MCP78、AMD790 等主板芯片组
3、解决以往版本在新型华硕笔记本安装时蓝屏的问题
4、不再将用户桌面文件夹转移到 D 盘
5、更新 OneKey Ghost,更完善的实现光盘、PE 下一键安装系统
6、更新驱动程序选择工具,增加多显卡判断,解决部分笔记本在驱动判断时蓝屏的问题
7、更新 PE 光盘系统,加入系统磁盘管理以及更新分区工具
8、更新 DOS 工具集,修正 PQ 分区魔术师不能使用鼠标的问题
9、重新使用 Ghost 11.0.2 for DOS,提高系统还原速度
10、解决以往版本不能在 Microsoft Virtual PC 虚拟机启动的问题三、驱动更新:
1、加入 ITE、Jmicron 的 IDE、Raid 主板驱动
2、更新 Intel、nVIDIA、VIA 等显卡驱动
3、更新 Analog、Conexant、Realtek 等 HD 声卡驱动以及 HDMI 驱动
4、加入 nForce MCP 系列网卡驱动
5、更新笔记本 TMP 驱动,加入常见的蓝牙、红外接收器、指纹识别设备驱动
6、更新 Intel、Realtek 无线网卡驱动
四、进一步加快开机速度:
右键桌面我的电脑-管理-设备管理器-IDE ATA/ATAPI 控制器,把主要和次要 IDE 通道高级设置里的设备类型里可以选择无的都设置成无(只有没接上相关硬件才有的选择无的),这方法比其它什么优化加快开机速度效果都要好。不过以后要在其通道上添加新硬件就要把对应的打开,否则无法识别新硬件。
另外,如果是 ADSL 电信拨号的,建议给本地连接指定 IP 地址。IP:192.168.1.2,子网掩码:255.255.255.0五、安装说明:
1、光盘安装:
首先用 Nero 的刻录镜像文件刻录本 ISO 文件(详细操作请看录像文件),然后在 Bios 中设置光驱优先启动,放入光盘重启后即可安装。当出现光盘引导菜单后,根据选择实际光驱模式安装。
安装过程全部自动化,直至进入桌面,默认以 Administrator 登陆,建议立刻给 Administrator 账号设置密码
2、系统下硬盘安装:
首先用虚拟光驱加载 ISO 镜像文件,然后双击光盘自动播放程序,点击“安装 Ghost Windows XP SP3”即可,或者直接运行光盘目录下的 硬盘安装器。
注意:无论用什么方法安装,安装前注意备份个人数据和驱动程序!
六、其它说明:
系统和常用软件都安装好后,建议运行一次磁盘碎片整理程序整理系统盘,系统运行速度更佳;或者用 Ghost 做系统备份然后还原一次,效果跟前者一样!
声明:此系统仅提供给雨林木风内部会员学习研究的测试环境,雨林木风不承担任何技术及版权问题;非法传播或用于商业用途,自负法律责任。请在下载后24小时内删除,如果您觉得满意,请支持购买正版!
========================================================
文件: F:\YN18纯净版装机盘.iso
大小: 723234816 字节
修改时间: 2009年12月31日, 3:40:31
MD5: F6C4C48BC26F04AE0B61CF617FB6F8CB
SHA1: 6020F7BD2AD3446866386FA262134A61C88DDB6C
CRC32: 8D21C8
怎么把PE系统装到U盘
1)如果是普通账户密码忘了。
方法:
重新启动电脑,启动到系统登录界面时,同时按住Ctrl Alt键,然后Del键两次,会出现新的登录界面,用户名处输入“Administrator”密码为空,回车即可登录,登录后,打开控制面板选/用户账户/更改账户/点击原来的“账户名”/更改我的密码/输入新密码,再次输入新密码,然后点击“更改密码”按钮即可(不设密码为空)。
2)如果是计算机管理员密码忘了,请用下面的方法试试。
方法:
使用 PE光盘 引导系统(一些带工具箱的GHOST系统盘也有这个功能),在出现选项菜单的界面,按箭头键移动到 “清除管理员密码”上,再按回车键,即可快速清除“Administrator账户”密码;
拿出系统光盘,再重启,即可清空密码、管理员账号、登录系统。
用u盘重做系统卡在安装程序将在重新启动您的计算机后继续!!!急求
有512M以上的U盘就可以把PE系统装进去,但考虑到还要用来安装系统,所以一般建义:2G的U盘用来安装XP ?,4G以上的U盘用来安装WIN7 ?WIN8 ?,8G以上用来安U装WIN10系统,把PE系统写入U盘的方法如下:
首先到“大”下载“大装机版”,然后安装在电脑上,并打开这个“大超级U盘制作工具(装机版)”,接着根据需要插入一个2G, 4G或者8G的U盘,然后在打开的窗口选择默认模式,点击“一键制作启动U盘”,根据提示等几分钟,就可以将你的U盘制作成带PE系统的U盘启动盘,在这大U盘启动盘里:既有最小化的PE系统,又可以重装操作系统,又可以修复主引导记录和分区表,又可以格式化全盘盘符,还可以给硬盘分区,等等,功能多多。(U盘启动制作工具装机版如下图)
WIN7下用哪个硬盘分区软件好
你好,那是你的系统还没有安装好,还得重装系统。我用U盘安装系统是这样操作的,不知与你的相同不?
用U盘安装系统
1、制作启动盘。(W7系统4G U盘,XP系统2G U盘)下载老毛桃U盘制作软件,安装软件,启动,按提示制作好启动盘。
2、下载一个你要安装的系统,压缩型系统文件解压(ISO型系统文件直接转到U盘)到你制作好的U盘,启动盘就做好了。
3、用U盘安装系统。插入U盘开机,按DEL或其它键进入BIOS,设置从USB启动-F10-Y-回车。按提示安装系统。
4、安装完成后,拔出U盘,电脑自动重启,点击:从本地硬盘启动电脑,继续安装。
5、安装完成后,重启。开机-进入BIOS-设置电脑从硬盘启动-F10-Y-回车。以后开机就是从硬盘启动了。
6、安装完系统后,用驱动人生更新驱动程序。
神舟战神GX7-CT5DS怎么装win10系统|神舟战神GX7-CT5DS用u盘重装win10系统教程
一、用Windows自带的“磁盘管理”工具分区最佳。
二、“磁盘管理”工具的打开和使用方法如下:
1、如下图,开始菜单里,鼠标右键点击“计算机”,在弹出的右键菜单中点击“管理”:
2、如下图,点击“磁盘管理”:
3、如下图,鼠标右键点击“未分配”的区域,在弹出的右键菜单点击“新建简单卷”:
4、如下图,进入“新建简单卷”向导:
5、如下图,这里就可以硬盘分区的大小,单位是MB,MB=1GB:
6、如下图,分配新建分区的号,是单个字母:
7、如下图,开始格式化分区,如果是新硬盘,就勾选下面的“执行快速格式化”,其它选项默认就好,不知道就不修改,其中“卷标”是可以随意命名的选项,就是新分区的名称,可以是汉字,方便识别就行,没有任何限制:
8、如下图,点击“完成”,这个分区就建好了,以此类推,其它的分区重复以上操作步骤:
神舟战神GX7-CT5DS装win10系统步骤是怎样的?神舟战神GX7-CT5DS是一款17.3英寸,预装Windows10,的游戏本。处理器用英特尔酷睿i59代系列,CPU主频2.9GHz,六核心/六线程,内存容量16GBDDR4,硬盘是SSD固态硬盘,512GB。搭载NVIDIeForceGTX1660Ti发烧级独立显卡,显存容量6GBGDDR6。这边小编跟大家分享神舟战神GX7-CT5DS用u盘重装win10系统的图文步骤。
一、准备工作
1、8G或更大容量空U盘
2、制作pe启动盘:微pe工具箱怎么制作u盘启动盘(UEFILegacy双模式)
3、win10系统下载:雨林木风ghostwin1064位免激活专业版v2019.07
二、神舟战神GX7-CT5DS笔记本U盘装win10系统步骤如下
1、制作好wepe启动盘之后,将win10系统iso镜像直接复制到U盘;
2、在神舟战神GX7-CT5DS笔记本电脑上插入pe启动盘,启动电脑过程中不停按Esc键,进入到这个界面,选择BootManager,回车,不同机型调出启动菜单的快捷键不同,如果esc不行,则在开机过程中按F7或F12;
3、在BootManager界面,选择识别到的U盘启动项,显示的U盘品牌名称,比如Teclast,Kingston,Sandisk等等,选择之后按回车键即可从U盘启动;
4、选择windowspe分辨率,默认选择第1个,也可以选择第2个指定分辨率,按回车;
5、进入到pe之后,双击桌面上的分区助手(无损),选择磁盘1,点击快速分区,如果你是多个硬盘,要选对,不要误删;
6、为神舟战神GX7-CT5DS笔记本设置分区数目、分区大小以及分区类型,卷标为系统的系统盘建议60G以上,由于选择了UEFI启动,磁盘类型要选择GPT,分区对齐到是4k对齐,2048扇区就行,也可以4096扇区,确认无误后点击开始执行;
7、分区过程很快,分区完成后,如图所示,GPT分区会有两个没有盘符的ESP和MSR,这两个分区不要去动,只需要看你分出的C、D盘等,如果盘符被占用,选择已经占用C盘的那个盘,左侧选择更改盘符,以此类推,不改也是可以的,可以根据卷标系统来判断系统盘的位置;
8、接着打开此电脑—微PE工具箱,右键点击win10系统iso镜像,选择装载,如果没有装载选项,右键—打开方式—管理器;
9、双击双击安装系统.exe,运行安装工具,选择还原分区,GHOWIMISO映像路径会自动提取到win10.gho,接着选择安装位置,一般是C盘,或者根据卷标或总大小来判断,选择之后,点击确定;
10、如果弹出这个提示,不用管,点击是,继续;
11、弹出这个对话框,选择完成后重启以及引导修复,点击是;
12、转到这个界面,执行win10系统安装部署到C盘的过程,需要等待一段时间;
13、操作完成后,10秒后会自动重启神舟战神GX7-CT5DS笔记本电脑;
14、重启过程拔出U盘,之后进入到这个界面,执行win10系统组件安装、驱动安装以及激活操作;
15、再次重启进入系统自动配置过程,也需要等待一段时间;
16、最后启动进入win10系统桌面,神舟战神GX7-CT5DS笔记本装win10系统过程结束。
以上就是神舟战神GX7-CT5DS笔记本使用U盘安装win10系统的方法,还不会重装win10系统的用户可以参考上面的教程来操作。