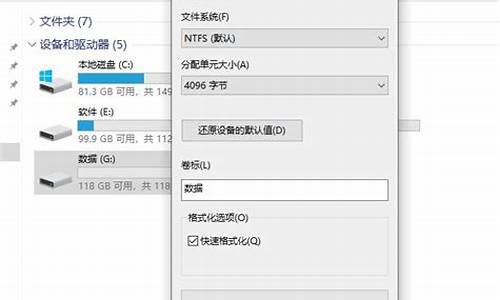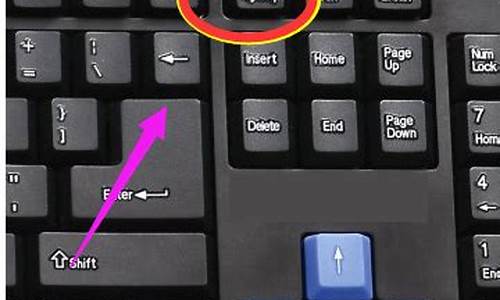您现在的位置是: 首页 > 一键重装 一键重装
提供windows一键还原最新_windows一键还原怎么操作步骤
tamoadmin 2024-09-06 人已围观
简介1.windows一键还原的步骤2.Windows7系统一键还原如何操作3.如何一键备份和一键还原windows系统4.windows系统还原的还原方法windows10系统自带的一键还原即“重置”,使用方法如下:1、用Cortana搜索“恢复选项”,并打开“恢复选项”。2、点击重置此电脑下方的“开始”。3、选择“保留我的文件”或“删除所有内容”。4、等待准备,然后开始重置电脑。windows一键
1.windows一键还原的步骤
2.Windows7系统一键还原如何操作
3.如何一键备份和一键还原windows系统
4.windows系统还原的还原方法
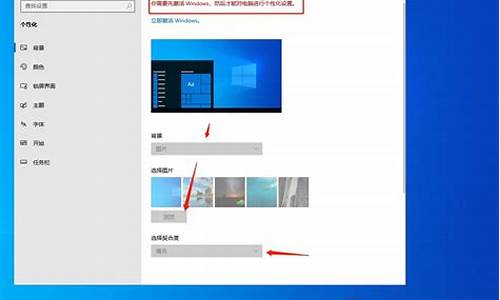
windows10系统自带的一键还原即“重置”,使用方法如下:1、用Cortana搜索“恢复选项”,并打开“恢复选项”。2、点击重置此电脑下方的“开始”。3、选择“保留我的文件”或“删除所有内容”。4、等待准备,然后开始重置电脑。
windows一键还原的步骤
windows10系统使用久了总是会出现各种各样的问题,如果遇到刺手难以解决的问题会选择还原系统,还原系统的方法有很多,oneykey一键还原比较简单快捷。一键即可实现自动备份或还原系统,操作过程全程自动完成,即使是电脑新手,都能快速掌握。那么如何使用oneykey一键还原Windows10系统?我们一起看下教程步骤吧。
具体方法如下:
网上搜索“oneykey一键还原软件”即可下载;
软件简介:
onekeyghost(一键还原)是一款简单方便、功能人性的系统备份工具,onekeyghost具备备份系统和还原系统两大功能,用户可以在Windows环境下对任意磁盘分区进行一键备份,在系统崩溃的时候几分钟内就可以恢复,为您的电脑数据安全保驾护航;
2、OneKeyGhost基于Ghost开发,具有相当好的稳定性和兼容性,在Windows下可以对任意分区进行一键备份、恢复的绿色程序。它支持多硬盘、混合硬盘(IDE/SATA/SCSI)、混合分区(FAT32/NTFS)、未指派盘符分区、盘符错乱、隐藏分区以及交错存在非Windows分区。支持多系统,并且系统不在第一个硬盘第一个分区,完美支持品牌机隐藏分区!大大降低被误删除或被破坏的可能性,使您无后顾之忧。另外,OneKeyGhost已完美支持最新的Win8系统,以及32、64位操作系统;
软件特色:
1、默认核心是Ghost11.0.2,可自定义Ghost版本
2、程序默认对当前系统所在分区进行备份、还原操作,可选择其他分区
3、本程序纯绿色无污程序,不会给系统留下任何临时文件
4、备份时可选压缩方式、自定义分卷大小,默认分别为快速压缩和不分卷
5、还原时如果勾选Ghost32(64),会提示是否检查GHO镜像的完整性
6、可根据条件搜索硬盘已存在的GHO、ISO镜像文件,并支持拖放
7、还原时可忽略Ghost镜像文件CRC校验
8、可使用本程序撤消之前的操作
9、支持Windows、WinPE下直接使用Ghost32进行分区克隆
10、可在Ghost镜像文件地址栏下拉框,手动输入镜像文件的自定义路径
11、在安装项可设置默认创建的GHOST目录是否畸形、是否隐藏,可把最后分区设置隐藏或显现
12、可搜索畸形目录内的镜像文件及双击可打开相应的目录,在DOS下可搜索全盘的GHO文件并还原
13、还原时如果忘记GHO镜像文件的密码,输入OK即可破解
14、在托盘菜单的扩展工具项,可重建主引导MBR记录
15、程序人性化的设计,使用更简便、避免操作错误
使用说明:
1、运行onekey工具后就可能看到备份还原的单选,根据你的需要求选择;
2、选择分区的时注意,一定要意得是C盘才可以操作的。点击确定;
3、确定还原备份分区,是否继续还原备份操作。如果要操作就点击是;
4、程序处理完成,也就是把onekey备份还原的文件释放到C盘,重启电脑的时候会自动启动onekey,确定点击马上重启,不想操作点击撤销操作;
5、OneKey工具高级功能可以设置运行的GHOST版是哪一个,压缩速率这些跟据需要设置。
以上和大家介绍使用oneykey一键还原Windows10系统的方法,是不是简单很多,掌握此方法多大家操作电脑有所帮助!
Windows7系统一键还原如何操作
导语:很多时候电脑用久了系统就会出问题,需要还原电脑系统。然而很多人喜欢使用GHOST一键还原,但是不会操作的话可能会导致硬盘数据丢失。那么windows怎样一键还原?下面和我一起来看看吧!
windows一键还原步骤介绍:
1、首先需要下载安装一下Windows一键还原程序,在安装程序窗口中,点击“下一步”,弹出“用户许可协议”窗口,选择“我同意该许可协议的条款”,并点击“下一步”。
2、在弹出的“准备安装”窗口中,可以选择“默认安装”和“高级安装”。在“高级安装”窗口中可以设置安装路径、启动延时时间、启动项名称等。设置完成之后,点击“下一步”,安装完成。
3、安装完成之后,打开桌面上的“Windows 一键还原”图标,在弹出窗口中,选择“高级设置”,在弹出的“高级选项”窗口中设置还原密码和热键,点击“设置”按钮,输入自己的还原密码,需要输入两次,点击确定,还原密码就设置好了。选择还原热键,比如F9,选择延时时间,比如5秒。
4、设置完成之后,返回到首页,打开“一键备份”,备份系统的方法有三种:
①在“立即重启电脑确认”对话框中,选择“是”,自动备份系统。
②使用刚才设置的热键:F9,当系统在启动的时候,按住热键F9,就可以备份系统。
③在开机的时候,显示器显示倒计时5秒的时候,用键盘上的`上下键,选择“Windows一键还原”选项,点击回车确定。进入GHOST程序,自动备份系统。
5、在设置、备份好系统之后,就要进行一键还原系统了。在电脑开机的时候,当显示器上出现“Pressto Run WinGho”的时候按住F11键,即可自动还原系统。或者打开“Windows 一键还原”程序,在首页中选择“还原系统”选项,会弹出一个“立即重启电脑确认”窗口,选择“是”,电脑将会自动的重启并且进入到GHOST系统还原,这个时间可能会有点长,我们耐心等待即可。
6、当一键还原系统完成之后,会出现一个“Windows 一键还原 结束”窗口,点击“重启”。Windows一键还原就这样轻松的完成了。
如何一键备份和一键还原windows系统
当Windows7系统崩溃或者出现不可修复的问题时,你是否懂得利用windows7系统自带的系统还原功能进行系统还原呢?windows7系统的备份还原功能就集成在WindowsRE中,全名叫做SystemImageRecovery,而相比XP系统类似鸡肋的系统还原功能,windows7系统还原功能可以像Ghost一样地可以通过制作镜像文件来还原系统。相比起Ghost系统还原,使用这个功能不需要安装第三方软件,属于windows7系统自带功能,电脑开机启动时按F8键即可进入操作界面,同样可以制作成启动U盘来进行还原操作。
第一步:创建备份系统
从控制面板中依次选择“SystemandSecurity→Backupyourcomputer”(系统备份还原选项,备份你的电脑),在这里选择“Createasystemimage”开始进行备份操作,相比起ghost还原这要简单得多,而且用户可以选择把备份文件存放在磁盘的某一个分区中(必须和系统分区在同一个磁盘中)。或者将备份文件直接保存到光盘,不过就目前来说这还不现实,估计是win7系统为蓝光光驱做准备吧。还可以直接将备份文件保存到任意一台局域网中的计算机,这对于在局域网中的办公电脑来说比较合适。需要指出的是无法备份到FAT32格式的分区。默认设置下,创建系统映像时会自动包含操作系统所在的分区,如果没有什么疑问的话,单击右下角的“Startbackup”按钮即可开始备份windows7系统了。
第二步:还原备份系统
选择“SystemImageRecovery”,恢复向导会快速扫描磁盘中的映像文件,这里会列出已扫描到的系统映像文件,如果需要恢复的映像文件在其他的目标路径下,可以选择“Selectasystemimage”进行重新确认。检查无误之后,连续两次单击“Next”按钮,确认之后即可从映像文件恢复计算机系统。
Windows7系统自带的一键还原功能还相对不错,但是时间可能有点久,操作起来还是比较麻烦的。有的windows7系统是不自带的,如果没有自带的,建议用户使用第三方软件来实现一键还原系统。
windows系统还原的还原方法
使用一键备份的工具即可。
①首先要下载备份、还原的工具,可以选择硬盘版,这种工具可以在图形界面的系统中直接操作,比较受新手的青睐。先下载、解压、安装一键GHOST硬盘版工具。
②弹出安装向导→下一步(按照提示进行安装)。点击同意协议→下一步→看清楚安装适用的操作系统等说明→下一步。
③选择 普通模式(可以做更多的设置)和快速模式主要是菜单停留时间的长短→下一步。默认安装在C盘(不可更改路径)的dos件夹中的gohs文件夹中→下一步。
④看清楚如果出错的修复方法:左键点开桌面上的计算机(我的电脑)→右键C盘→属性→工具→查错→开始检查→扫描驱动器直至完成。
⑤先备份(电脑处于完好的状态下,否则还原的系统也会有问题),后还原。
⑥在备份之前,可以先设置一下工具→开机→点选 热键模式(一键调出该软件)。
windows系统的还原方法及相关准备工具:一键还原精灵工具
1、首先下载u深度一键还原精灵工具,下载好u深度一键还原精灵工具后双击打开,然后用鼠标单击工具下方的第三个选项“自定义操作”,如下图所示:
2、打开自定义操作后,就进入到了u深度一键ghost界面,在这里我们可以实现还原分区和备份分区的操作,如下图所示:
一、备份分区
备份分区就是针对一个硬盘分区进行一个备份操作,我们重装完系统后,就可以对装完系统的初始状态进行备份,备份完成后会得到一个以GHO后缀的备份文件。当计算机出现故障需要进行还原分区操作的时候就可以找到相对应的GHO备份文件进行还原系统操作。
1、选择工具上方的“备份分区”,然后点击“浏览”按钮,如下图所示:
2、在弹出的路径窗口中,选择存放备份文件的路径,点击“保存”按钮,如下图所示:
3、路径选择好后,选择需要备份的硬盘分区,然后点击“确定”按钮即可,如下图所示:
4、在弹出的信息提示框中,点击“确定”按钮,如下图所示:
5、鼠标点击“是”按钮,如下图所示:
6、此时开始进行系统备份,我们等待其备份完成即可,如下图所示:
二、还原分区
还原分区可以理解为将系统还原到装完系统的初始状态,同时在某种意义上来说,它是我们在使用ghost系统镜像包重装系统时所会用到的功能之一。不管是哪种用法,在进行还原分区时都会需要相应的GHO文件:如果是将系统还原到装完系统的初始状态,那么就需要有在备份系统时所生成的GHO文件;如果是重装系统则需要提取系统镜像包中所包含的GHO文件。
在有相对应的GHO文件情况下,我们进行如下的系统还原操作:
1、选择工具中的“还原分区”,然后点击“浏览”按钮,选择对应的GHO文件,如下图所示:
2、在文件路径查找中,找到GHO文件的存放位置,双击打开,如下图所示:
3、选择需要还原的硬盘分区,最后点击“确定”按钮,如下图所示:
4、在弹出的信息提示框中,点击“确定”按钮,如下图所示:
5、鼠标单击“是”按钮,如下图所示:
6、这时我们可以看到u深度一键还原精灵工具开始进行还原系统,我们等待其完成即可,如下图所示: