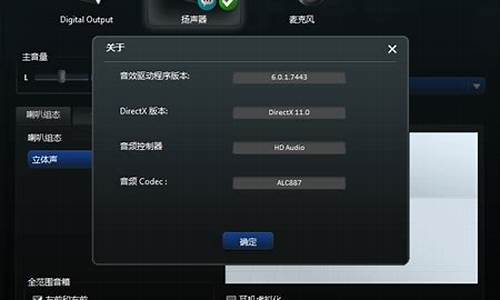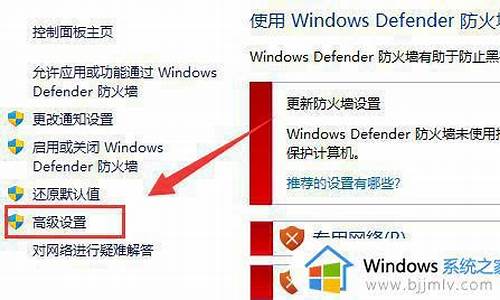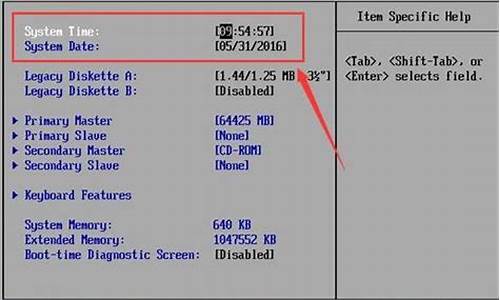您现在的位置是: 首页 > 一键重装 一键重装
winxp虚拟机_winxp虚拟机联网
tamoadmin 2024-09-07 人已围观
简介1.虚拟机怎么安装系统 怎样安装xp系统2.如何在Virtualbox中创建Windows XP的虚拟机3.win10系统怎么装xp虚拟机4.物理机WINXP装虚拟机WIN2003如何NAT端口映射5.WIN7 装XP虚拟机, 安装后怎么启动虚拟机?6.win10系统下安装xp虚拟机一、前期准备1安装好vmware workstation,这个软件网上有很多,下一个汉化版的,安装,安装比较简单,安
1.虚拟机怎么安装系统 怎样安装xp系统
2.如何在Virtualbox中创建Windows XP的虚拟机
3.win10系统怎么装xp虚拟机
4.物理机WINXP装虚拟机WIN2003如何NAT端口映射
5.WIN7 装XP虚拟机, 安装后怎么启动虚拟机?
6.win10系统下安装xp虚拟机

一、前期准备
1
安装好vmware workstation,这个软件网上有很多,下一个汉化版的,安装,安装比较简单,安装完成后如下图所示:
2
汉化的需要专门装一个汉化包,下下安装包后先解压看看有没有这个汉化包,没有的话就重新下一个,不然装了你也看不懂。如下图所示:
3
解压后有这三个东西,你就放心的安装吧。
4
安装完成后,就出现了上图中的界面,点击新建虚拟机,如下图所示:
5
点击新建虚拟机后,进入“新建虚拟机向导”如下图所示:只需要跟着向导一步步进行就可以了,这几步挺简单不做详细介绍。
6
新建完成后,界面如下图所示(未开电源):
由上到下依次是“虚拟机名”、“命令”“虚拟机设备”。
7
西面就介绍如何安装xp系统了,安装前也有几步是需要准备的。首先是将xp系统的镜像文件报告给虚拟机的光驱。如下图所示:
8
双击上图中红框内的部分,进入如下图所示对话框:
9
选中上图中红方框中的选项,然后点浏览,找到xp系统的镜像文件,添加上。如下图所示:
10
ok 到此准备程序完成了,下面进入正式的安装xp系统的步骤。
END
二、分区步骤
1
“启动该虚拟机”,第一次在一台电脑里启动另一台电脑是不是有点兴奋呢,如下图所示:
2
启动虚拟机的后进入如下图所示的对话框(用过ghost的人很熟悉了吧,下面的都不用看了):
3
点击键盘上的“4”选择“运行Disk Gen分区”去先把你分给虚拟机的空间,分成C、D两个区。
4
第一次在虚拟机中打开分区工具,也是挺好玩的吧,好的,按照你的经验或者我说的,去分区吧。首先先分出主分区,如下图所示:
5
分完主分区后,必须对主分区进行格式化才能使用。如下图所示:
6
然后再进行扩展分区(先选中剩余的空间,然后再点击“新建分区分区”),如下图所示:
7
然后就看到扩展分区了,选中扩展分区,然后点击“新建分区,”出现了逻辑分区的界面如图所示:
因为扩展分区是不能使用的,所以要进行逻辑分区,而我们就想分两个分区,一个主分区一个逻辑分区,所以就然逻辑分区跟扩展分区一样大了(逻辑分区就是把扩展分区在进行拆分,因为扩展分区是不能使用的。)
8
同样的要把逻辑分区格式化才能使用。格式化完成分区也就完成了如下图所示:
9
“文件->退出”重启虚拟机,如下图所示:
END
三·系统安装
重启后又进入下图所示的界面:
这一次选择第一个选项:如下图所示:
按上图的步骤“local->partition->from image”然后选择iso文件最后开始安装,如下图所示:
如何给虚拟机安装xp系统
4
到达百分之百之后重启虚拟机,看看吧进入了xp系统,激动啊,如下图所示:
虚拟机怎么安装系统 怎样安装xp系统
方法/步骤
打开安装好的VirtualBox,以下简称vb(不是编程的vb哦)。
1 点击新建
2 键入虚拟机名称
3 选择内存大小,一般1G差不多,本机内存多的,可以多分点给虚拟机
4 虚拟硬盘选择创建新的虚拟硬盘。如果之前搞过,可以选择之前的*.vdi。
5 以上一般默认就可以,点击创建
分配虚拟硬盘大小,硬盘一般不成问题吧,大小20G-30G差不多。动态分配和固定大小都可以,无碍。点击创建
创建完毕后,会在左边看到创建好的虚拟机,点击它,再点击图1中的设置。
其他都先不用管,默认皆可。点击存储,点击没有光盘,点击分配光驱后面的光盘图标,点击选择一个虚拟光盘,选择下载好的xp安装包。当然你可以装任何其他系统。
安装过程就不详细展开了,大家应该都安吐了估计。
耐心等待安装完毕后,先关闭虚拟机,设置以下几点要点。
1 关闭软驱和光驱
2 扩展特性:任何主机上,都必须为使用64位模式的虚拟机启用I/O APIC,特别是为64位Windows虚拟机。另外,对于64位的Windows客户机,必须使用Intel的网卡,因为没有AMD网卡的64位驱动。如果使用VirtualBox图形界面的“创建虚拟机”向导,vb会自动为选择的64位操作系统使用合适的设置。
3 网络-网卡1-启用网络连接打钩-连接方式:桥接网卡-界面名称:en0:以太网
4 共享文件夹-添加共享文件夹:选择本机和虚拟机共享的文件夹,使两者文件方便共通。
回到步骤1,点击启动,双开系统完毕。作用在于完成某需要特定的系统来完成的任务。
如何在Virtualbox中创建Windows XP的虚拟机
虚拟机安装XP:
1:打开虚拟机,选创建新的虚拟机
2:默认典型就可以了,下一步
3:选安装程序光盘镜像文件(注:要求XP原版ISO,Ghost安装板ISO安装不了!)
4:选完镜像后会要求输入产品秘钥,直接忽略 ?选下一步(有也可以输入,下面是用户名密码可以空着),给你提供两个XP的安装秘钥:
MRX3F-47B9T-2487J-KWKMF-RPWBY
M6TF9-8XQ2M-YQK9F-7TBB2-XGG88
5:对 ?不用管 ?直接是
6:这里的位置是指虚拟机创建虚拟磁盘锁存放的位置,尽量避免C盘(不要学我0.0),可以在D,E,F盘中新建一个文件夹做存放位置以便管理
7:这里是创建这个安装系统的磁盘的大小,XP不要小于20G就够了,下面的默认
8:之后就是完成了,不过这里有个自定义硬件,你可以在这里面添加硬盘(D,E,F之类),更改分配的内存,分配的CPU核心数等等一切硬件设备;一般默认足够开机;有个√:创建后开启此虚拟机,如果不需要当时就启动安装,可以√掉,一般默认
9:完成之后,就开始开启该虚拟机开始安装了.....
10:安装完之后,如果是头一次使用Vmware,记得安装VMware Tools(自动调整虚拟机适应屏幕分辨率等等)
这项会在我的电脑中挂载一个安装包镜像,运行安装就行(在安装好的XP系统中)
到此安装XP就结束了!!!
最后,不管是安装Linux还是Windos 7 ,Windos 8 ,Windos 10 ,步骤基本都是一样的!只是有些设置可能会根据需求变更...
win10系统怎么装xp虚拟机
1点击左侧边栏的“Downloads”菜单,进入下载页面。
2下载完成后按提示完成安装,安装后运行VirtualBox,点击菜单栏上的“新建”按钮来新建一个虚拟机。
输入新建的虚拟机的名称,如“Windows
XP”。
3拖动滑块或输入数字指定分配给虚拟机的内存大小,如果你的电脑内存为2G,建议输入512MB,如果你的电脑内存为4G,建议输入MB来保证虚拟机的运行效率。
4接下来创建虚拟硬盘,这将建立一个文件来作为虚拟机的虚拟硬盘使用。请选择默认选项“VDI(VirtualBox
磁盘映像)”。
5设置虚拟硬盘文件的文件尺寸形式,建议选择默认的“动态分配”,这样最为节省硬盘空间,而且该文件能够随着虚拟机应用所需的磁盘空间自动拓展至之前分配空间的大小。
选择虚拟硬盘文件在实际电脑操作系统中的存储位置和容量大小,如果安装WinXP的话建议设置为10G,如果安装Win
Vista/7/8的话建议设置为30G。
6这样就很轻松地建立好了一个虚拟机环境,接下来只需要在这个虚拟的电脑上安装WinXP即可。
7选择刚才建立好的虚拟机,点击菜单栏“设置”按钮,在其中点击“存储”,将WinXP安装光盘放入光驱并选择物理设备,或者你也可以选择一个虚拟光盘来载入WinXP安装光盘的ISO映像文件。
8设置好了以后按“确定”退出设置界面,选择刚才建立好的虚拟机,点击菜单栏上的“启动”按钮,这时会看到VirtualBox弹出一个提示对话框,提示你当鼠标或键盘操作虚拟电脑时如果将鼠标键盘的操作切换回实际的电脑操作系统中,默认是按键盘右侧的Ctrl键。
9好啦,接下来就像正常安装操作系统那样安装WinXP吧~安装的方法和在实际电脑上安装时一模一样,安装完成后如果你将虚拟机切换为全屏,你简直就像在实际电脑上操作一样。
10为了提升虚拟机的性能,同时增强虚拟机的操作特性(比如可以在实际电脑和虚拟机之间共享剪贴板,可以复制文件等),建议你完成虚拟机操作系统的安装后在其中安装VirtualBox的增强组件。
物理机WINXP装虚拟机WIN2003如何NAT端口映射
您好,方法
首先在win10xitong中安装一个,vm虚拟机。
在win10系统上安装一个winXP系统的虚拟机
点击VM虚拟机后,在主页页面,点击创建虚拟机。
点击创建虚拟机后,选择典型安装虚拟机。
然后我们选择,安装xp系统的镜像。
如果有光盘,也可以直接安装光盘。
选择镜像后,选择安装的系统名称。
选择好安装好的系统名称后,启动虚拟机后,安装XP系统即可。
总结
1、安装虚拟机软件,
2、选择XP的镜像文件,
3、然后创建虚拟机,
4、安装XP系统。
WIN7 装XP虚拟机, 安装后怎么启动虚拟机?
如果物理机环境是使用路由器的话,建议把虚拟机设置中网络适配器的模式改为桥接模式,这样可以在路由器上固定分配对应的ip地址给虚拟机,或者设置虚拟机为固定ip地址,比如192.168.1.2
登陆路由器打开其虚拟服务器选项,添加目标地址192.168.1.2,对应协议tcp,对应端口3389,设置启用即可。
为了便于连接,还可以设置ddns动态域名服务,绑定个动态域名,这样在路由器的wan口ip变更的情况下,可以使用动态域名来进行连接。
如果物理机是pppoe拨号方式,虚拟机设置需要设置为NAT模式,定虚拟机2003所获取的ip地址为192.168.135.128
打开VMware workstation虚拟机软件,菜单栏“编辑”——“虚拟网络编辑器”
选择到vmnet8(NAT模式),选择NAT设置——添加,对应主机端口(比如3388),类型tcp,虚拟机ip 192.168.135.128,虚拟机端口3389,确定即可。
这时候外部连接的时候记得使用对应的外部ip:3388来访问
为什么没有用3389,因为不确定主机的3389端口是否被占用,实际测试中可以改为3389测试一下。
win10系统下安装xp虚拟机
WIN7装XP虚拟机, 安装后启动虚拟机的方法:
1、下载安装VM和winXP镜像文件;
2、打开VM虚拟机,点击创建新的虚拟机;
3、选择典型安装,点击下一步;
4、选中安装程序光盘镜像文件,点击浏览选择winXP镜像文件;
返回到新建虚拟向导窗口,点下一步;
5、输入XP序列号,点下一步;
6、选一个存放虚拟机文件的位置,点下一步;
7、磁盘空间根据自己的情况和需要去调整,点下一步完成;
8、然后等待安装完成,启动XP界面;
9、平时的话只要打开VM,选择XP,然后在右侧窗格中点继续运行此虚拟机。
第一步:找到vmware
第二步:打开vmware软件(在电脑上要安装了vmware软件才可以),选择创建新的虚拟机。
第三步:直接选择默认的经典(推荐)再点击下一步。
第四步:因为我们是用下载的镜像文件来安装的,所以我们这里要选择安装程序光盘映像文件,并查找到刚才下载的文件再点击下一步(会提示无法检测到系统,可以忽略这个提示)
第五步:因为我们安装的是xp系统所以我们要选择最上面的windows,版本根据自己的系统来选择,再点击下一步。
第六步:根据个人的需求填写虚拟机名字,选择虚拟机保存的位置,再点击下一步。
第七步:选择磁盘大小,这个根据自己电脑的大小和自己的需求选择(当然他会根据体统推荐一个适当的磁盘大小,可以借鉴可以不借鉴)。再点击下一步。
第八步:这个时候就会看到虚拟机给你分配的硬件大小和硬件设备。点击完成,现在虚拟机的硬件环境搭建好了。
简介:
虚拟机(Virtual Machine)指通过软件模拟的具有完整硬件系统功能的、运行在一个完全隔离环境中的完整计算机系统。
虚拟系统通过生成现有操作系统的全新虚拟镜像,它具有真实windows系统完全一样的功能,进入虚拟系统后,所有操作都是在这个全新的独立的虚拟系统里面进行,可以独立安装运行软件,保存数据,拥有自己的独立桌面,不会对真正的系统产生任何影响 ,而且具有能够在现有系统与虚拟镜像之间灵活切换的一类操作系统。
参考资料
如何在win10系统下安装xp虚拟机?.百度经验[引用时间2017-12-24]