您现在的位置是: 首页 > 一键重装 一键重装
映泰p4m890主板bios刷新
ysladmin 2024-05-18 人已围观
简介映泰p4m890主板bios刷新 在接下来的时间里,我将尽力为大家解答关于映泰p4m890主板bios刷新的问题,希望我的回答能够给大家带来一些思考。关于映泰p4m890主板bios刷新的话题,我们开始讲解吧。1.主板bios怎么刷2.如何刷新
在接下来的时间里,我将尽力为大家解答关于映泰p4m890主板bios刷新的问题,希望我的回答能够给大家带来一些思考。关于映泰p4m890主板bios刷新的话题,我们开始讲解吧。
1.主板bios怎么刷
2.如何刷新BIOS 主板BIOS刷新方法全收集
3.如何刷新bios?刷新BIOS失败后有哪些方法恢复
4.映泰主板bios怎么恢复出厂?(映泰主板bios恢复出厂设置)
5.那位比较内行的可以告诉我关于刷新BIOS的具体操作。
6.怎样刷新主板BIOS?

主板bios怎么刷
BIOS是英文"Basic Input Output System"的缩略语,直译过来后中文名称就是"基本输入输出系统"。其实,它是一组固化到计算机内主板上一个ROM芯片上的程序,它保存着计算机最重要的基本输入输出的程序、系统设置信息、开机上电自检程序和系统启动自举程序。 其主要功能是为计算机提供最底层的、最直接的硬件设置和控制。BIOS设置程序是储存在BIOS芯片中的,只有在开机时才可以进行设置。CMOS主要用于存储BIOS设置程序所设置的参数与数据,而BIOS设置程序主要对计算机的基本输入输出系统进行管理和设置,使系统运行在最好状态下,使用BIOS设置程序还可以排除系统故障或者诊断系统问题。无论是解决现在主板上已经存在的问题,还是要支持新型号的CPU,学会如何刷主板BIOS是这一切的先决条件,虽然说刷主板BIOS是一件有危险的事情,一旦出现意外很可能会刷坏BIOS,让主板无法启动,不过在笔者看来,只要操作的当,并且刷BIOS过程中没有发生断电一类的意外,刷BIOS还是一件比较简单的事情,今天就让我们一起来体验一下。下载BIOS文件:要刷新主板的BIOS,那肯定首先要拿到的是该主板最新的BIOS文件,这个文件去哪里找呢?当然是上主板厂商的官方网站去找,而一些类似驱动之家的网站上也有提供,不过相对而言,在官方网站上更容易找到,同时也是最新的。台系厂商,因为在大陆的网站建设上可能有一定的滞后,因此如果在大陆的简体中文的网站上没有找到最新的BIOS的话,不妨到台湾地区的官方网站上去寻找。启动U盘制作: 虽然有部分品牌的主板上集成有BIOS刷新工具,不过更多的主板是没有的。刷新主板BIOS一般来说在都是在DOS系统下进行,并且现在的U盘价格非常的便宜,制作一个启动U盘也是很方便的,当然,如果是用启动光盘启动到DOS系统也是可以的,这里的要求并不严格。解压BIOS压缩包:现在,将下载下来的BIOS压缩包解压缩,一般来说,下载下来的BIOS文件压缩包中,都会顺带提供有刷BIOS的工具软件,从文件体积上我们就可以很容易的分辨出BIOS文件,BIOS文件解压缩后都为1024KB的大小,而exe后缀的文件即为厂商提供的刷新BIOS的工具软件。当然,也有的厂商提供的是后缀为bat的批处理文件,提供了批处理文件的BIOS刷新更加的简单。当然,也有一些主板品牌没有提供刷新工具,这就需要用户自己去下载工具了。一般来说,主板BIOS主要为Phoenix、AMI、Award这三个公司出品,需要用户自己去下载刷新工具。而Phoenix已经收购了Award,现在Award生产的BIOS只能在一些旧的主板上见到了。关于区分BIOS生产厂商,在BIOS设置界面中的上端可以看到,例如下图的这个就是Phoenix公司生产。
上图中的“American Megatrends,Inc.”字样则表示该BIOS为AMI公司的产品。启动到DOS:我们制作好启动U盘,并将需要刷新的主板的新BIOS复制到U盘中,就可以开始刷新了。在设备启动顺序中,将USB设备设定到硬盘的前面,只要U盘启动顺利,就可以进入到DOS系统中。
这样,我们就已经顺利进入到DOS系统中。刷新BIOS过程:由于刷新BIOS的方式不同,我们这里就分别来说明。首先是厂商随BIOS提供了刷新工具的情况。
使用DOS系统中的命令:dir,就可以看到刷新工具的名字为AFUD4280.EXE,BIOS文件的名字为A7563IMS.110,于是我们只需要输入刷新工具的名字+空格+BIOS文件名称就可以了,如上图所示。
输入无误后,只需要轻轻的敲一下回车键,就可以自动开始刷新BIOS了。
顺利完成,这时候重启电脑,就完成了刷新工作。从文件列表中我们可以看到有一个名为0223的文件,后缀名为BAT,这是与这款主板的新BIOS相对应的文件,我们只需要输入0223.bat运行它,就可以完成刷新工作。
刷新全部完成后,重启电脑就可以了。目前很多主板在BIOS内就有刷新工具,可以直接进入,用户操作起来更加的放便,连启动U盘也不需要就可以顺利完成刷新。在Tools下的菜单中,我们找到ASUS E2 Flash 2这个选项,选择进入。
我们再找到U盘中的新BIOS文件,选中并回车,就可以开始刷新过程。
在载入新BIOS成功后,会询问是否确定刷到新的BIOS,选择“Yes”。
完成后系统会自动重启。/driver2005/winflash.rar直接用鼠标复制此连接即可下载,我也已经打包作为附件,大家也可以下载附件一
winflash.rar (158 KB, 下载次数: 350)
用右键“目标另存为”下载,不要使用下载工具 2008-08-30 22:04 上传
附件一WINFLASH
下载积分: 电元 -5 ?
点击下载
2.到你主板厂商的主页上去下载最新的BIOS文件到你机器上,然后存入硬盘任意一个盘符,不要放到C盘就行,以免引起不必要的麻烦,因为现在是从WINDOWS下刷,而不是DOS下
3.打开你下载的WINflash这个软件 即如下图:1所示
4.选择 文件---更新BIOS如下图2所示
5.选择更新BIOS后,系统会提示让你选择你存入硬盘的BIOS文件,如下图3所示
6. 然后选择你下载的BIOS文件,一般格式为,BSB后缀的文件,图标为四格类的就是的了,如下图4
7.选择BIOS文件后,确定,即出现 图5
8.更新完后,系统会提示你重启,选择重启,即可,见图6
9.重启后,OK,你的BIOS已经刷新完成了.
下面介绍第二种方法,就是我们常说的DOS下刷新BIOS
在DOS下面刷BIOS,需要使用一些工具,还需要掌握一些技巧和一些必要的命令,
步骤为:
1.首先需要下载一个名为 AWDFLASH工具,大家可以自己搜索一下,然后下载,在这里,我还是给个连接地址了,/support/2006/awdflash8.66.rar,这个版本不是最新的,但个人感觉很好用
2.下载好这个工具后,你还需要一个可以启动的U盘或者软盘,建议U盘吧,现在目前软盘基本都淘汰了而且现在装的机器基本都米有软驱,很少,但是有的话也可,但还是建议使用U盘,方便点,毕竟U盘便宜,基本普及了,使用U盘启动到DOS命令下,是需要主板支持U盘启动,同时也需要U盘支持启动才可以使用,这两者缺一不支持,都不可以使用的,至于怎么把U盘做为启动盘的话,论坛上应该有教程,我这里还是发一下吧,
< 1> 首先要将你的U盘制作为启动盘的话,有很多软件都可以,但是首推荐,USBOOT这个软件,因为这个软件方便,操作简单,而且速度很快一般不容易出错, 这里我还是给个USBOOT软件的下载连接 /soft/34696.htm
< 2>下载后解压运行“Usboot170.exe”就可以启动USBoot来制作U盘启动盘了。打开该软件,会出现一个选择项目,如下图一所示
<3.>顺便提示一下,在制作U盘启动盘前,请先将U盘里的重要资料复制到电脑上进行备份操作。因为用USBoot制作U盘启动盘会将U盘里的原数据删除,但是制作成功之后,我们一样可以将制作成为启动盘的U盘像平常一样的使用
<4>:将鼠标移到USBoot界面的“点击此处选择工作模式”上单击左键,会显示工作模式的菜单,我们通常选择“ZIP”模式(如图2所示),这种模式制作的启动盘机率是最高的,也是主板支持率较好的一种模式。虽然主板支持很多模式比如说HDD类的,但是不建议,如
图二
<5>顺便说一下,ZIP模式是指把U盘模拟成ZIP驱动器模式,启动后U盘的盘符是A:<
< 6>选择好“工作模式”后,点击USBoot界面上的开始<见图三>,这时USBoot会提示我们会将U盘数据销毁,是否继续。由于我们已做好备份所以点“是”继续。
<7>当出现“请拔下U盘”提示时,我们按正常方法取下U盘,然后等下,系统会再次提示插入U盘,这个时候USBoot会自动检测我们的U盘是否成功。
<8>OK,这样一个启动U盘就制作成了,然后进入主板BIOS设置第一启动从U盘启动的格式启动
3.好了,既然现在已经有了可以启动的U盘了,OK现在言归正卷 了,
4.启动到dos mode下输入 up.bat回车 如下图7
5.输入up后批处理自动执行刷新过程 见下图8
6.完成后提示按F1重新启动 进CMOS装载BIOS优化值(Load optimized defaults 回车选Y) 见下图9
7.OK;,你的BIOS已经成功刷新了
另:重点提示: 刷BIOS是个危险的过程,容易出现各种状况,上次引起我主板报废是因为米有设置好,后来又刷一次,继续出现一个超级令人头疼的问题,就是BIOS刷新成功,但是丢失了网卡的MAC地址,你怎么弄都上不了网,意思就是没有固定的网卡MAC地址,系统会随机变一个MAC地址,但还是用不了,很是头疼,这点我是打电话到厂家要到的方法, MAC地址虽然是个小问题,虽然可以使用超级兔子等第三方软件进行自定义,但是很麻烦,毕竟不是在BIOS里固定的文件,所以MAC至关重要
如果你在刷BIOS的过程中,丢失了网卡MAC地址,意思也就说你没有把网卡的MAC地址给刷进BISO,而网卡的MAC地址全球每个网卡都是独一无二的,也就是说一个网卡,只有一个固定的MAC地址,是绝对不会出现相同的MAC,同时也是电信给予锁定的重要依据:
如果你丢失了网卡MAC地址的话,方法是这样,其实很简单:
进入纯DOS模式输入A:\\ awdflash cr51m602.cbt /PY/SN/nvmac:XXXXXXXXXXXX(刚才抄下的MAC地址)/wb
另外很多朋友根本不知道你的网卡地址在哪,网卡地址在你的PCI插槽上的侧边,如果是双网卡的话会在两根PIC的侧面上都有一个,也就是说两支PCI插槽侧面都有一个地址,一起是两个,你用眼睛正视是根本看不到的,我是拆下主板找了很久才找到这个地址,详细位置是在这里,见下图,一般都在这个位置,好好找一下,都在这里贴着的,厂商是不可能把MAC地址写到说明书上和其他的任何地方,
见下图10
OK了,找到这个网卡MAC地址,就按照上面的步骤刷进BIOS就可以了,完成任务了
特别提醒:刷新BIOS前建议您使用UPS不间断电源.如果突然断电,你的主板80%玩儿完了,该扔了,血的教训,往事不提了
另: 本人使用的为AMD平台TF570SLI主板,其他主板设置大同小异,
再次特别提示: 如您的系统运行稳定的话就不需要更新BIOS了,除非特殊情外,另外, 此回答只作为参考,刷BIOS途中出现问题自己负责
如何刷新bios?刷新BIOS失败后有哪些方法恢复
DOS下刷新BIOS
1. 制作一张纯净的DOS系统启动盘,软盘中仅保留Msdos.sys、Io.sys、Command.com三个文件。
2. 将新版本BIOS文件和刷新工具拷贝到软盘中。Phoenix-Award BIOS所对应的BIOS刷新程序为“Awdflash”,AMI BIOS所对应的BIOS刷新程序为“Amiflash”。
3. 使用启动盘引导进入DOS模式,当见到“A:\>”提示符后,从键盘输入“Awdflash.exe”或是“Amiflash.exe”命令,按屏幕提示开始BIOS刷新。
回顾在DOS环境下刷新BIOS的整个过程,软驱与软盘是必需的。但大家都知道,现在攒机谁还会选择“鸡肋”般的软驱呢。当然我们还可以将BIOS升级文件及刷新工具备份在硬盘内,然后使用光盘启动在DOS环境下再刷新BIOS,但这样做会有不确定因素产生,有可能导致刷新失败。
现在有许多主板厂商都推出了在Windows操作系统下更新BIOS的软件,比如:华硕主板的Update ,MSI主板的 LiveUpdate3, 磐正主板的Magic Flash,Abit升技主板uGuru工具等。
一般说来,比较知名的主板厂商基本上都推出了操作系统下更新BIOS的软件,但一些小主板厂商就没有这些特别的服务了,这时我们怎么办呢?没关系,我们还有件法宝,那就是由BIOS供应商所提供的Windows操作系统下的刷新程序。
主板使用的BIOS主要有两种:Phoenix-Award BIOS和AMI BIOS。现在对应这两种BIOS的Windows操作系统下的刷新程序都有,只要你确定了你的BIOS属于哪家厂商就可以进行刷新了。
BIOS刷新软件介绍
如果要检查我们主板采用的是何种BIOS,可以查看主板说明书,查阅主板的型号及相关信息。除此以外,还有很多测试软硬件系统信息的工具可供我们使用,例如EVEREST,这是一个硬件系统测试工具,它可以详细地显示出计算机各方面的信息。
对于使用AMI BIOS的主板,需要使用的刷新软件就是AMI_winflash。
软件使用起来也是相当简单。先到主板网站上下载主板最新的BIOS文件,然后打开AMI_winflash软件,点击软件左上角的“File”,在新出现的工具栏中点击“Load BIOS && Flash”,随后找到下载的BIOS文件,按下回车键即可。
使用 Phoenix-Award BIOS的主板,需要使用的刷新软件是WinPhlash。WinPhlash采用中文界面,直观明了。首先我们要做的是保存原始BIOS文件:在“为现有的BIOS指定备份文件”下的栏框内输入你要保存的BIOS文件名,再指定存储路径。然后再在“指定新的BIOS文件”下栏框内指定你所要刷新的 BIOS文件,最后点击文件界面下方的“刷新BIOS”即可。
BIOS刷新注意事项
1. 在DOS下使用BIOS刷新程序时,一定要在纯DOS环境下,即便用光盘启动也只能使用只包含DOS程序的启动盘。
2. 在Windows操作系统下修改时,运行刷新BIOS程序时,一定要关闭杀毒及防火墙等内存驻留程序。另外在刷新过程中一定要不重启系统或断电,否则将造成BIOS错误,而无法启动机器。
3. 下载BIOS文件时一定要确认对应主板的PCB版本号,不同批次的同型号主板PCB版本号是不相同的,千万不要搞错。
映泰主板bios怎么恢复出厂?(映泰主板bios恢复出厂设置)
刷BIOS失败,处理方法如下:
1.更换新的BIOS芯片。这当然是最有效也是最简单的一种方法,也可以与代理商或主板生产厂商联系,向他们寻求你所需要的BIOS芯片,用它替换损坏的芯片即可。绝大多数主板厂商都会向用户提供BIOS芯片(有的还是免费提供),但这一方法比较费时而且麻烦。
2.利用BIOS Boot Block引导块恢复。主要思路是利用BIOS上的一个BIOS Block(开机引导块)进行恢复。因为在一般情况下Flash ROM中的BOOT Block模块不会在BIOS升级过程中被破坏,但它只能支持很少的硬件如ISA显卡和软驱等,如果你的显卡是AGP或PCI的,在恢复过程中将是漆黑一片。不过,我们完全可以利用这个BIOS Boot Block引导块完成恢复工作,具体步骤如下(以Award BIOS为例):
a.做一张DOS启动盘,只保留三个启动文件,一定不能有Config.sys和Autoexec.bat两个文件。
b.将Awdflash.exe和*.bin文件拷贝到软盘中。
c.在启动盘中建立一个Autoexec.bat文件,内容如下:
Awdflah.exe *.bin /sn /py(*.bin是你的BIOS更新文件,而其中的参数/sn /py则表示不备份,而仅仅刷新BIOS)。
d.用此软盘重新启动,系统会根据Autoexec.bat自动刷新BIOS,此时虽看不到任何显示(假如你用ISA显卡更换AGP、PCI显卡,可以看到有关信息),但你可注意到软驱灯是亮的,而且软驱在读盘,等软驱灯熄灭后稍待片刻就可重新启动,如果一切顺利,系统BIOS已经恢复正常了。
不过,要想使用这个方法来恢复损坏的BIOS,最好在升级BIOS前就要做好这张恢复盘或到其它机器上做恢复盘。
3.利用Flash Recover Boot Block引导块
对于另一些主板(例如某些使用Phoenix BIOS的主板),主板上的BIOS中有一个Flash Recover Boot Block引导块,这个引导块不会被升级程序覆盖。主板上有一个Flash Recover Jumper跳线,BIOS升级失败或被CIH病毒破坏后可以恢复,方法如下:
a.把Flash Recover Jumper跳线设置为Enable。
b.把可引导的升级盘插入A驱动器(盘中的BIOS一定要是能正常工作的,文件名要符合主板的要求,因为主板要把软盘中的BIOS备份自动写回Flash BIOS)。
c.重新启动电脑。
d.因为这一小段代码是放在不可写入的引导块区域的,所以不支持显卡,升级过程只能靠声音和软驱指示灯的提示来判断是否完成。如电脑喇叭发声且软驱灯亮着时,表明系统正在恢复BIOS到Flash BIOS,当电脑喇叭不发声且软驱灯也不亮时,表明恢复完成。
e.关掉电源。
f.把Flash Recover Jumper跳线跳回默认位置。
g.取出软盘,开启电源。
4.热插拔法。你可以利用一台与你的BIOS芯片完全相同、可以正常工作的计算机,启动到DOS状态下,用平口螺丝刀小心地拔出工作正常的BIOS芯片,然后将损坏的BIOS芯片插入,进行BIOS升级,一般情况下很快就可以将损坏的BIOS起死回生。但这个方法危险性极大,不是老鸟级的高手请勿试验,因为在气候干燥的季节和环境下,热插拔过程中产生的瞬间放电有可能对主板和芯片造成极大的损害,所以在热插拔前最好设置接地导线,同时在BIOS设置中要开启所有ROM映射功能,即将System BIOS Cacheable设为Enable。
那位比较内行的可以告诉我关于刷新BIOS的具体操作。
bios是一组固化到计算机内主板上一个rom芯片上的程序,其主要功能是为计算机提供最底层的、最直接的硬件设置和控制。当bios设置出现错误的时候,最好的修复办法就是恢复出厂设置,具体该如何恢复呢?下面就一起来看看映泰主板bios恢复出厂的操作方法。
1.按电源键开机,待开机画面出现后快速按下delete键,进入到映泰主板bios设置界面。
2.接着切换到“Save Exit”选项,移动上下方向键选择“Restore Defaults”按回车。
3.在弹出的提示窗口,将光标移至“Yes”选项,并按回车键执行。最后按F4键保存修改即可。
完成以上操作之后,映泰主板bios恢复出厂就设置成功了,碰到bios出现故障的朋友参考以上方法进行修复即可。
另外,映泰A55MLC主板BIOS怎么恢复出厂设置
台式主板BIOS恢复出厂值的方法如下:
开机,待电脑第一屏幕信息出现时,根据屏幕下方的信息提示,如“Press DEl Enter Bios”、或者“Press F1 to Run Setup”之类信息时,按DEL进入BIOS程序界面。
在BIOS界面中,用方向键移动到“Load Optimized Default”项,并按回车键。
然后在弹出的窗口中选择“OK”并按回车键来实现恢复出厂设置。
还有一种实现恢复BIOS出厂设置的方法,就是拨掉主机电源线,将主板上的纽扣电池拆下,并保持15钞以上,再安装上去,即可消除BIOS信息,使其恢复出厂设置。
当然,有的主板上还配置有“硬跳线”,只需要按提示用跳线帽将“2”和“3”引脚短接一下,即可实现消除BIOS信息功能,然后插回“1”和“2”这样就可以正常启动电脑了。
王者之心2点击试玩
怎样刷新主板BIOS?
分类: 电脑/网络 >> 硬件
问题描述:
本人看过这方面的资料但觉得有点不是很详细。还望那位高手赐教。
解析:
开始:选择bios刷新工具然后解压到一张干净的软盘上
1.刷新bios前,需要把主板后面的bios防写开关放到ON位置,部分主板bios serup中有“bios write protect”、“bootblock protect”或类似项,应该设置成“Disable”。否则刷新时会报“Unknown Flash type”,不能刷新bios或者bootblock部分不能刷新。给用户维修完电脑后,应把bios防写开关放到OFF位置,以免bios损坏。
2、为了避免bios损坏,部分主板增加了BOOTBLOCK保护功能。如果刷新bios时提示:The program file’s Bios-lock String does not match with your system!或者:It is not award bios.说明是BOOTBLOCK功能不允许刷新bios。或者刷新后看到bios部分没有刷新,并有“bootblock”提示,说明主板支持BOOTBLOCK保护功能。同时为避免具有Boot Block保护功能的主板在刷新BIOS时Boot Block无法被正确写入,在刷新bios前,先按Ctrl+F1(部分主板是先按DEL进入BIOS,然后再按Ctrl+F1)进入BIOS的高级模式, 在Advanced BIOS Features中,把BIOS Protect功能和BIOS Boot Block Protect功能设置为Disable,保存退出后再进行BIOS刷新操作。若BIOS高级模式菜单中找不到有关boot block保护功能的选项,
3、 刷新bios后第一次启动,需要进入 bios setup,选择Load optimization BIOS Defaults加载默认设置,然后设置booteasy或者fastboot为disable,再保存推出。
4、刷新bios后第一次启动,按Ctrl+F1进入BIOS高级设置选项,选择Load optimization BIOS Defaults加载默认设置,进入PC Health选项,然后在里面的第一项“option”或者是“MainPC Type Select”按照不同机型进行设置,然后不要调用优化值立刻存BIOS退出,重启系统后立刻按del键进入BIOS,调用优化值后存BIOS退出,这时才算把BIOS设置完成
5.按Ctrl+F1进入bios setup中可以看到的选项比按del进入bios setup多。使用Ctrl+F1进入bios setup,为了避免用户设置出错,建议按del进入bios setup
相关步骤如下:1、查看主板型号,可以通过cpu-z或者鲁大师查看型号(此处以CPU-Z为例)。
这里要注意的是一定不能够自己擅自单独判断它的型号,不然的话到时候官网寻找错误是非常麻烦的。
2、查找主板品牌的官方网站,此处以华硕为例,所以搜索华硕官网。
3、进入华硕官网后点击“服务支持”。(一般来说不管什么型号,在它的官网上都会有服务支持这个按钮,如果没有显示的话可以去保修手册或者是保修卡上进行寻找。)
4、进入“服务与支持”页面后,点击选择“主板”。
5、选择自己的主板型号,不记得的用回去第一步查看。(这里介绍一个小技巧,可以在第1次查看型号的时候就进行截图,这样的话会比较方便一点,也不容易产生错误。)
6、进入自己主板的型号后,点击“驱动程序和工具软件”。
7、点击下载最新的BIOS系统到U盘,U盘要求是fat32格式的文件系统,而且U盘的内存一定要保持足够,不然的话文件会下载不完全导致刷新失败。
8、把U盘插到主板,然后开机,按F2键,选择从主板shell启动,然后根据提示,进行更新就可以了。
注意:在进行更新的时候,自己一定不要擅自操作,尤其是不可以乱动键盘上的各种操作键,否则很容易导致更新无法继续。
好了,今天关于“映泰p4m890主板bios刷新”的话题就讲到这里了。希望大家能够对“映泰p4m890主板bios刷新”有更深入的认识,并且从我的回答中得到一些帮助。
点击排行
随机内容
-

怎么刷显卡bios教程rx550开核稳定吗啊_rx550刷rx560显卡bios
-

为什么电脑老是黑屏,重新插上又可以_为什么电脑老是黑屏,重新插上又可以用
-

系统之家win7装机版_系统之家win7装机教程
-
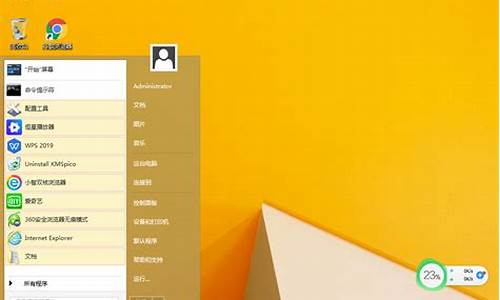
联想win8系统安装_联想电脑装win8
-

进入bios卡住不动_bios卡住不动了怎么办
-

显示器黑屏主机正常运行怎么调_显示器黑屏主机正常运行怎么调回来
-

此windows副本不是正版7601桌面黑屏_此windows副本不是正版7600黑屏
-

电脑黑屏怎么办按什么键恢复_电脑黑屏了怎么办按什么键恢复
-

桌面进入bios设置_桌面进入bios设置界面怎么设置
-

9800gt显卡驱动更新_9800gt最新显卡驱动