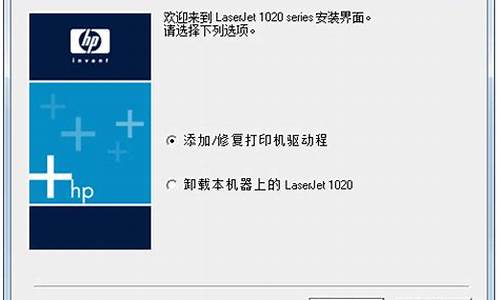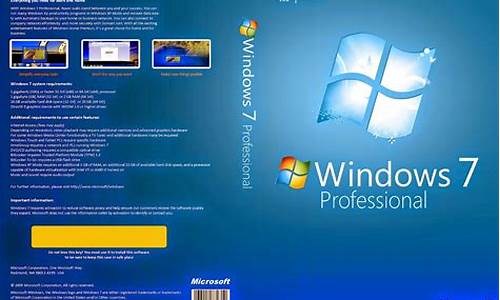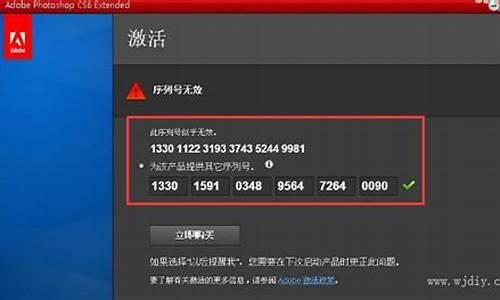您现在的位置是: 首页 > 一键重装 一键重装
微星主板bios设置中文图解详解
ysladmin 2024-05-19 人已围观
简介微星主板bios设置中文图解详解 今天,我将与大家共同探讨微星主板bios设置中文图解详解的今日更新,希望我的介绍能为有需要的朋友提供一些参考和建议。1.各种主板b
今天,我将与大家共同探讨微星主板bios设置中文图解详解的今日更新,希望我的介绍能为有需要的朋友提供一些参考和建议。
1.各种主板bios中文设置解
2.电脑bios怎么设置,有没有中英文对照操作图解
3.微星ZH87-G43主板BIOS界面怎么设置?
4.微星g43主板bios设置方法

各种主板bios中文设置解
各种主板bios中文设置图解:BIOSMain界面重要信息以及设置、BIOSAdvanced界面高级设置、BIOSSecurity界面安全设置、BIOSBOOT界面启动引导设置、BIOSExit界面退出设置。1、BIOSMain界面重要信息以及设置
主要包含电脑的一些硬件方面详细信息,比如BIOS版本、主板名称或者是处理器信息,还有一级缓存等。另外,还有一些重要的设置,比如系统时间以及日期设置。
2、BIOSAdvanced界面高级设置
主要针对主板硬件上的功能,比如虚拟化设置、集成网卡、USB相关的设置、SATA操作,电源相关设置等。
3、BIOSSecurity界面安全设置
主要用于设置相关的密码,包括管理员密码,系统密码,硬盘密码等。另外,你也可以看到密码的状态。
4、BIOSBOOT界面启动引导设置
启动引导设置,主要用于设置启动顺序和引导优先级。可以说是在重装系统时,非常重要的一项设置。在这个页面,设置U盘作为第一启动项,使得电脑在开机时能够读取U盘Win PE系统,进入系统重装。
5、BIOSExit界面退出设置
主要提供了多种退出方式,大家可以在这里进行选择,里面包括了保存更改,放弃更改,恢复默认值等设置。你也可以直接“恢复默认值”,此项设置会将你之前的其他相关设置全部清除,恢复最原始的状态。
另外,你也可以选择“放弃更改”,或者“保存更改”,使用“上下”方向键移动至需要设置的选项时,按“F10”保存并退出BIOS设置即可。
电脑bios怎么设置,有没有中英文对照操作图解
微星主板bios设置图解
A、开机按DEL键(不同品牌型号电脑CMOS热键不同,笔记本一般为F2键,台式机一般为DEL键)进入BIOS设置界面。
B、进入BOOT(或startups)选项卡通过按上下箭头键选择并通过按+或-键移动确定来设置U盘(有USB-HDD、USB-FDD等不同格式,优先选择USB-HDD)为第一启动项并回车确定(注:部分电脑需要在此时插入U盘进行识别才能设置)。
部分新主板支持开机后连按F12或F11进入启动选项菜单,可不进CMOS界面直接选择U盘(事先插入U盘即识别出来的U盘的型号)或GenericFlashDisk(通用闪存盘)或RemovableDevice(移动磁盘)启动电脑。
部分老主板需要进入AdvancedBIOSFeatures选项卡后,在“1stBootDevice”处回车,再选择USB-HDD。
C、按F10保存退出重启,如果之前已经插入启动U盘,则会自动从U盘启动并进入U盘的功能菜单界面。
微星主板bios设置图解设置中英文
答具体方法如下
1、重启电脑连续按[DEL]键或F2进入BIOS设置,
2、然后点击进入security
3、点击Trusted computing,进入开启tpm2.0
4、将Security Device Support 改为Enabled, 将TPM Device Selection选为PTT,代表开启tpm2.0,(注意:这里如果想安装win11后能在线升级,建议开启安全启动以及开启TPM2.0,如果不开启的话不影响安装,但会影响后期在线升级。)
5、按键盘切换到切换到"sittings"选项,选择右边的“高级选项”回车进入设置,将Integrated Peripherals 下RAID Configuration(Intel VMD)硬盘模式关闭,要不然可能出现进PE找不到硬盘或安装WIN11蓝屏情况,默认情况raid和intel vmd技术win11也不带驱动,采用本站系统可自带vmd驱动
6、改好bios按键盘上的F10保存
7、插入U盘启动盘,重启不停的按F12,选择识别到U盘启动项(默认有uefi U盘启动和传统模式,这里记得要uefi启动的就要制作支持uefi的U盘启动),回车
三、微星b660主板装win11默认采用uefi引导,无法采用传统引导,所以这里分区类型要为gpt分区(如果默认存在分区,建议重新分区不保留以前的esp等分区)
1、选择U盘启动盘进入PE后,选择启动windows_10PE_64位进入pe(MBR方式启动时有菜单选择,uefi方式启动时自动进入win10pe),在桌面上运行DiskGenius分区工具,点击菜单栏的硬盘,选择转换分区表类型为guid格式,然后保存更改,
2、然后选择要分区的硬盘,点击上面快速分区
3、在弹出的快速分区界面,我们这里选择好分区的类型GUID和分区的个数以及大小,这里一般推荐C盘大小大于60G比较好,然后注意如果是固态硬盘要进行4K对齐
4、分区完成后可以看到ESP和MSR分区代表GPT分区完成
四、微星b660主板装win11过程
1、制作完PE系统后,通过快捷方式选择U盘进入PE,运行桌面的"小兵系统安装"工具,然后首先点击浏览,在U盘找到我们下载好的win11 iso镜像文件,以c盘为系统盘,把win11系统安装在c盘中,点击确定
2、然后选择重装系统,进入安装界面后,第一步:选择在U盘找到我们下载好的win11 iso镜像文件,第二步:选择系统安装盘符,一般默认是C盘,但注意的是双硬盘的情况一定要选择正确的盘符,第三步:执行一键安装即可开始安装win11系统,
3、点击一键安装后,开始挂载iso镜像,挂载后选择install.wim或xxxxx.gho文件,然后确定等待释放windows11安装程序,电脑便会自动重启电脑。
4、拔掉U盘电脑重启后,系统会自动完成后续的程序安装,直到看到桌面,系统就彻底安装成功了
微星主板bios设置图解大全
1、微星主板如何设置Pbo: 进入bios后找到“Overclocking”—-“Advanced CPU Configuration”。然后你就会看到Precision Boost Overdrive或者PBO这个选项了,把它后边的的选项设置成auto就行了。
2、技嘉主板如何设置PBO
进入主板bios,选择“集成外设”–“Accepted”,然后就会看到Precision Boost Overdrive选项了,把它后边设置成Enable就可以了。
微星最新bios设置图解
1、开机,反复按下键盘的Delete键,进入主板内BIOS的主界面。
2、使容用键盘方向键,选择“Advanced BIOS Features”项(此项翻译: 高级BIOS 属性),按“Enter”键进入。
3、选择“Boot Sequence(此项翻译:启动顺序) ”,按“Enter”键进入。进入bios成功。
微星主板bios设置图解OC设置
可以内存超频。设置内存超频方法:
1、按下开机键,不断按DEL键进入微星UEFIBIOS,按F7键或Advanced按钮,进入高级模式;
2、为了使界面通俗易懂,可以将英文界面切换为中文,默认为英文,点击English选择简体中文;
3、在左侧选择OC进入超频设置菜单,默认为普通模式;
4、如果有超频经验,可以将超频模式设置为专业模式,专业模式可以对CPU的每个核心进行超频;
5、对每个参数进行设置,主要分为三大块,分别为CPU倍频、内存频率、电压,敲下回车键,即可输入相应的频率,设置的频率要比默认高,否则就是降频;
6、针对设置好的超频,鼠标移到右侧,展开超频设置保存菜单,选择一个存档;
7、点击保存,日后可以直接调用保存的记录。
微星主板bios参数设置
微星主板进BIOS按键是:DEL
开机连续不断按DEL键
如果不行,重启后按DEL键
微星主板bios设置图解教程
微星主板能设置BIOS里的AHCI,具体操作步骤如下:
1、首先我们在电脑开机的时候,按下F2键进入BIOS设置页面,按下方向键切换至Configuration菜单项。
2、然后打开Configuration菜单选项之后,在该页面中,选择SATAControllerMode设置选项。
3、然后按照页面提示,在页面底部按下F5或者F6键,可以切换该模式的运行设置。
4、然后按下F5或者F6键,切换硬盘的模式选项,可以切换至AHCI或者是IDE模式。
5、将页面顶部菜单切换至Exit菜单选项,选择ExitSavingChanges菜单选项。
6、在弹出的菜单选项中,选择Yes键,保存主板BIOS设置,进入系统之后即可按照该硬盘模式运行。
微星ZH87-G43主板BIOS界面怎么设置?
电脑BIOS设置的具体操作方法如下:1.开机按F2进入BIOS设置界面
用小键盘方向键选择第二项Devices(设备)
设备菜单下比较常用的一般是:
USB setup(USB菜单)
ATA Drive setup(ATA菜单)
Network setup(网络菜单)
2.USB setup(USB菜单)设置:
选择USB setup回车
在菜单中可以选择打开或关闭前置和后置USB接口
也可以选择单独关闭某个USB接口(根据自己需求设置即可)
front USB ports(前置)
rear USB ports(后置)
例如要关闭前置USB接口则选择front USB ports项回车,再选择Disabled(关闭)
3.ATA菜单设置:
选择ATA Drive setup回车进入
这里Configure SATA as回车可以看到有IDE和SATA两个接口模式
IDE和SATA的区别这里就不多做介绍了,一般情况下XP系统用的是IDE,win7以上用的是SATA,如果搞错有可能会开机报7B蓝屏错误。
4.网络菜单设置:
选择Network setup回车进入
选择Boot agent回车
在3个选项中选择Disabled关闭网络代理
这样做的原因是:电脑开机自检时可以直接跳过代理检测而减少开机时间
:BIOS是英文"Basic Input Output System"的缩略词,直译过来后中文名称就是"基本输入输出系统"。在IBM?PC兼容系统上,是一种业界标准的固件接口。?[1]?BIOS这个字眼是在1975年第一次由CP/M操作系统中出现。?[2]?BIOS是个人电脑启动时加载的第一个软件。
其实,它是一组固化到计算机内主板上一个ROM芯片上的程序,它保存着计算机最重要的基本输入输出的程序、开机后自检程序和系统自启动程序,它可从CMOS中读写系统设置的具体信息。?其主要功能是为计算机提供最底层的、最直接的硬件设置和控制。此外,BIOS还向作业系统提供一些系统参数。系统硬件的变化是由BIOS隐藏,程序使用BIOS功能而不是直接控制硬件。现代作业系统会忽略BIOS提供的抽象层并直接控制硬件组件。
微星g43主板bios设置方法
微星主板支持中文界面的,进入BIOS后根据设置的内容不同,进行不同的设置,这里以BIOS设置U盘为第一启动项为例,介绍下设置步骤:开机进入第一界面时马上按“DEL”。
进入菜单,在右上角“language”处切换成中文,然后用“TAB”键或鼠标将光标移动到“SETTINGS”处(光标移到“SETTINGS”项时会亮起)。
上下键切换到“启动”选项,按回车确定进入。
选中“1st开机装置”,回车进入其子菜单。
(未更改该选项前,系统默认硬盘为第一启动,即该选项右侧显示的是“硬盘”的原因)
在子菜单中选择u盘并回车将其设为第一启动项,这里用的是kingston的u盘。
保存后,“1st开机装置”右侧出现的变化,变成了刚刚设置的U盘。
最后,按“F10”,再按确定,保存退出
网友们知道怎么设置微星主板的 BIOS 吗?下面是我带来微星g43主板bios设置 方法 的内容,欢迎阅读!微星g43主板bios的设置方法:
1、首先将已经用u当家u盘启动盘制作工具制作好的u盘插入到电脑主机usb插口,然后开启电脑!
2、开机看到第一画面时立即按?DEL?键
3、然后会看到BIOS设置界面,在右上角?language?处切换成中文,然后用?TAB?键或鼠标将光标移动到?SETTINGS?处(光标移到?SETTINGS?项时会亮起)。如下图
4.上下键切换到?启动?选项,按回车确定进入。
5.选中?1st开机装置?,回车进入其子菜单。
(未更改该选项前,系统默认硬盘为第一启动,即该选项右侧显示的是?硬盘?的原因)
6.在子菜单中选择u盘并回车将其设为第一启动项。(这里我用的是kingston的u盘,如下图)
7.保存后,我们便可看到?1st开机装置?右侧出现的变化(中括号内变成了我的u盘即我的u盘已经设为了第一启动)。
8.最后,按?F10?,再按确定,保存退出
看了?微星g43主板bios设置方法?的内容的人还看:
1. 微星主板bios怎么设置
2. 微星主板bios设置图解
3. 微星主板怎么进入bios设置
4. 微星主板bios怎么设置中文
5. msi微星主板bios设置方法
6. 微星b85主板bios设置方法
7. 微星主板bios设置内存方法
8. 微星p45主板bios设置方法
9. 微星主板bios硬盘设置方法
10. 微星主板bios怎么进
好了,今天关于“微星主板bios设置中文图解详解”的话题就讲到这里了。希望大家能够对“微星主板bios设置中文图解详解”有更深入的认识,并从我的回答中得到一些启示。如果您有任何问题或需要进一步的信息,请随时告诉我。