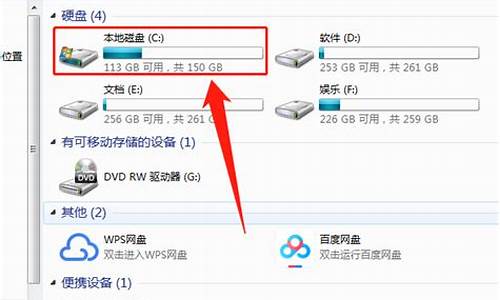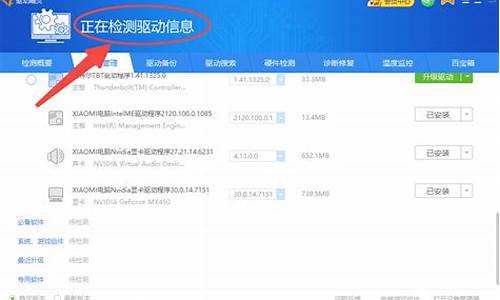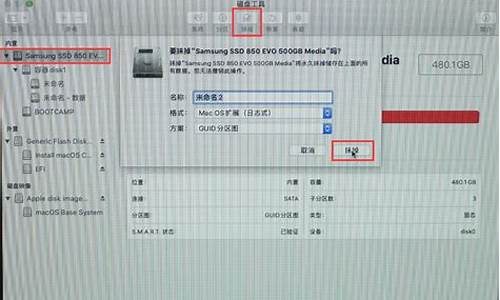您现在的位置是: 首页 > 一键重装 一键重装
怎样格式化c盘空间_怎样格式化c盘空间win10
ysladmin 2024-05-19 人已围观
简介怎样格式化c盘空间_怎样格式化c盘空间win10 今天,我将与大家共同探讨怎样格式化c盘空间的今日更新,希望我的介绍能为有需要的朋友提供一些参考和建议。1.系统C盘如何格式化2.怎么样格式化电脑C盘3.怎么格式化硬盘的C盘分
今天,我将与大家共同探讨怎样格式化c盘空间的今日更新,希望我的介绍能为有需要的朋友提供一些参考和建议。
1.系统C盘如何格式化
2.怎么样格式化电脑C盘
3.怎么格式化硬盘的C盘分区

系统C盘如何格式化
因为系统在占用的时候分盘风险比较大,建议采用重装系统时分盘,常见的分盘区操作方法如下:1、首先打开电脑,进入桌面后,选择“此电脑”进入文件管理。
2、找到文件旁边的“计算机”,点击打开。
3、在新的工具栏中,找到“管理”点击打开。
4、打开管理页面后,在此页面找到左下方的“磁盘管理”。
5、点击后右侧出现磁盘分析栏,找到C盘。
6、单击鼠标右键,出现下拉栏,选择“压缩卷”点击。
7、弹出压缩对话框,在“输入压缩空间”后的输入框中输入想要压缩的空间,点击“压缩”。
8、鼠标右键点击前面操作得到的”未分配”空间,选“新建简单卷”,打开“欢迎使用新建简单卷向导”对话框。
9、最后在新弹出的格式化分区操作框中,点选“按下列设置格式化这个分区”,点击确定就完成了。
怎么样格式化电脑C盘
c盘格式化的方法是:
1、在电脑桌面,点击计算机。
2、进入计算机后,点击一下C盘。
3、点击C盘后,单击鼠标右键,找到格式化。
4、点击格式化后,弹出对话框,点击开始即可。
C盘是指电脑硬盘主分区之一,一般用于储存或安装系统使用。针对安装在本地硬盘的单操作系统来说,是默认的本地系统启动硬盘。大部分C盘内文件主要由DocumentsandSettings、Windows、ProgramFiles等系统文件夹组成,ProgramFiles文件夹一般都是安装软件的默认位置,但是也是病毒的位置,所以要对C盘进行严密保护。C盘对于本地硬盘的单操作系统来说,是极其重要的,所以平时存放数据尽量不要放C盘。在硬盘中,一般先划分出一个主分区(活动分区),一般来说,这个就是划出的C盘。然后建立扩展分区,在扩展分区内,再建立若干个逻辑分区,这些逻辑分区就是后面的D、E等盘。
怎么格式化硬盘的C盘分区
格式化电脑C盘的具体操作方法如下:1.打开“我的电脑”。
2.右击一下“c盘”。
3.点击“格式化”。
4.点击“确定”,就可以啦。
:格式化(format)是指对磁盘或磁盘中的分区(partition)进行初始化的一种操作,这种操作通常会导致现有的磁盘或分区中所有的文件被清除。格式化通常分为低级格式化和高级格式化。如果没有特别指明,对硬盘的格式化通常是指高级格式化,而对软盘的格式化则通常同时包括这两者。
右键点击我的电脑--点击管理--选中存储下面的磁盘管理项 你可以看到你的磁盘分区情况,如果还没有分区的磁盘,右键单击磁盘则格式化为可用(否则为灰色)点击格式化,划分磁盘空间并对磁盘属性进行设置,直到磁盘分完为止。
可以通过以下步骤进行分区:
1.点击我的电脑,点击鼠标右键,选择管理项。打开后选择磁盘管理项。
2.选择需要分割的盘。点击鼠标右键,选择压缩卷。
3.输入需要腾出的空间大小,可进行换算(1G=1024M)例:如果要增添一个10G的盘,在压缩这一步输入10240即可。
4.点击压缩。压缩完毕后,会发现多了一块绿盘,这一部分空间就是新盘区域了。右击新建简单卷。按照向导程序,一步步安装。选择大小-硬盘名称-确认是否格式化。
5.操作好后,会发现已经增添了新盘。
好了,今天关于“怎样格式化c盘空间”的探讨就到这里了。希望大家能够对“怎样格式化c盘空间”有更深入的认识,并且从我的回答中得到一些帮助。