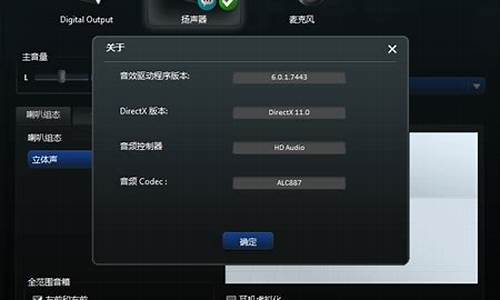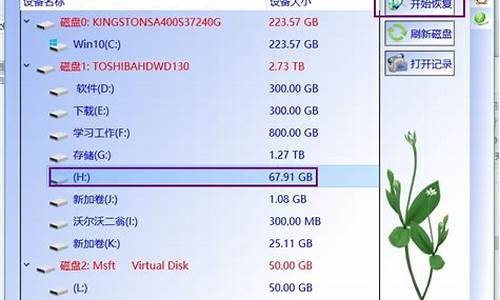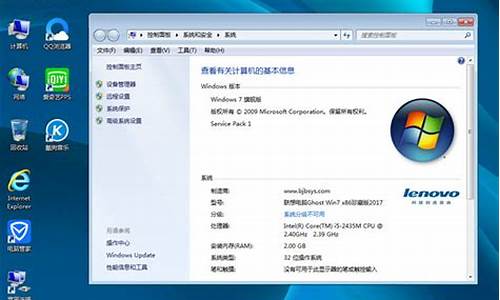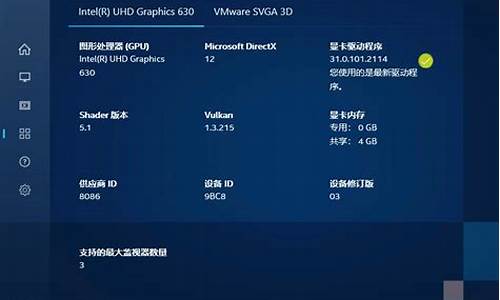您现在的位置是: 首页 > 系统故障 系统故障
电脑老是蓝屏怎么办_电脑老是蓝屏怎么办修复
ysladmin 2024-05-16 人已围观
简介电脑老是蓝屏怎么办_电脑老是蓝屏怎么办修复 好久不见了,今天我想和大家探讨一下关于“电脑老是蓝屏怎么办”的话题。如果你对这个领域还不太熟悉,那么这篇文章就是为你准备的,让我们一起来探索其中的奥秘吧。1.电脑蓝屏怎
好久不见了,今天我想和大家探讨一下关于“电脑老是蓝屏怎么办”的话题。如果你对这个领域还不太熟悉,那么这篇文章就是为你准备的,让我们一起来探索其中的奥秘吧。
1.电脑蓝屏怎么办?5种方法帮你解决
2.笔记本电脑经常蓝屏怎么解决?
3.电脑蓝屏怎么解决
4.电脑蓝屏怎么办
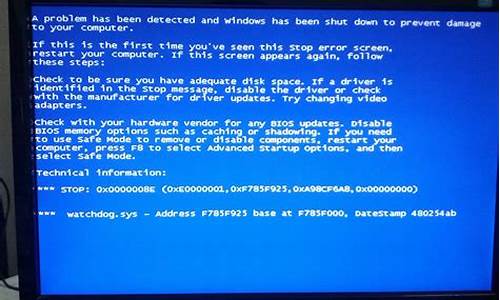
电脑蓝屏怎么办?5种方法帮你解决
电脑蓝屏是很多人都遇到过的问题,原因可能是系统软件、内存等出了问题。别担心,我们有几种方法帮你解决。 杀毒查杀试试腾讯电脑管家的杀毒功能,清理垃圾和查杀恶意软件,完成后重启电脑,看是否解决。
扫描修复在开始菜单中输入“cmd”,然后回车。再输入特定的命令来扫描和修复系统中的.dll文件。这个过程可能需要一些时间,请耐心等待。
清理内存
如果电脑机箱里的内存条积灰了,拆开机箱,取出内存条,用橡皮擦擦拭金手指部分,然后换个插槽重新装回。
回滚配置开机时不停按F8键,进入高级选项,选择最后一次正确配置,确定。
硬件检查
使用腾讯电脑管家的工具箱功能,检查硬件配置,并根据需要更新驱动。还可以通过电脑诊所查找蓝屏问题,查看修复方法。
笔记本电脑经常蓝屏怎么解决?
蓝屏是电脑出现问题的一种表现形式,很多人都遇到过。本文将介绍电脑蓝屏的常见原因和解决方法,帮助大家快速解决问题。 卸载软件或升级驱动蓝屏前下载的软件全部先卸载,要是驱动不合适,应该升级驱动。
查杀木马要是电脑有木马,可以下载腾讯电脑管家查杀木马软件。
修复系统可以按住F8不动,跳转到高级选项出现后在松手,选“最近一次的正确配置”回车修复,在不行还原一下系统或重装系统。
检查硬件要是硬件问题引起的,可以将BIOS电池放电建议插拔一下显卡、内存等硬件,然后清理电脑,擦亮显卡,然后在测试一下硬件的温度是否过高。
重新放入光盘如果电脑光驱读盘出现蓝屏的,可以将光盘重新放入光驱即可。电脑带电插拔某设备时会导致蓝屏,重启一下电脑修复或按上面第三项修复。
修复硬盘对于硬盘问题导致蓝屏的,可以用系统自带功能修复或者下载软件修复硬盘坏道,如果还是不行,那么就只能换硬盘了。
游戏蓝屏玩游戏蓝屏,可能是电脑配置和游戏有冲突、显卡、显卡驱动不合适、显卡的温度过高,内存太小等引起的。
电脑蓝屏怎么解决
一般来说,会造成蓝色画面错误的原因,您可能会遇到以下四种状况1. 执行Windows更新后发生
2. 安装硬件后发生
3. 安装或更新软件(包含驱动软件/应用程序)后发生
4. 其他因素(即非上述情况造成的异常)
一,前三项的解决方式,主要是回朔到之前的正常情况。
若是Windows更新后发生的异常,则移除近期的更新;
若是安装硬件后发生的异常,则移除硬件;
若是安装或更新软件后的异常,则移除或回退上一版本软件。
● 如何透过设备管理器回退上一版本的驱动程序
1) 于[开始]点击鼠标右键(1),并点选[设备管理器](2)。
2) 点击[显示适配器]装置类型旁边的三角形(3)。于[Intel(R) UHD Graphics 620]点击鼠标右键(4),并点选[属性](5)。
此步骤是以Intel显示适配器驱动为范例,实际请依您所遇到的驱动程序错误,进行回退版本操作。
3) 点选[驱动程序](6),并点选[回退驱动程序](7)。
4) 选择[您要回退到以前安装的驱动程序的原因](8),并点选[是](9)。系统将会开始回退驱动程序至以前的版本。
二,若是其他因素造成的蓝色画面错误,请参考下列步骤进行排除
a. 前置作业
● 移除外接装置,例如外接硬盘,打印机,记忆卡,光驱内的光盘片,也包含卡片阅读机内的转接卡等等。
● 更新BIOS至最新版。
● 执行系统更新和驱动更新到最新。
b.? 系统还原
请在备份后,进行系统还原。?
若您的问题并未解决,请联系官方售后检测。
电脑蓝屏怎么办
一般会在以下两种情况下发生蓝屏:系统更新后
使用过程中
系统更新后发生蓝屏:
PS:一般出现这种情况时,已经无法正常进入系统,需进入Windows RE中进行相关操作。
在设备上安装特定更新后,可能会发生某些蓝屏错误。如果更新后出现蓝屏错误,可以尝试通过卸载最近的更新来修复错误。
卸载更新的方法:
在安全模式中卸载更新(此方法适用于Win10 1809之前的版本)
在进入安全模式之前,需要先进入 Windows RE恢复模式。
非正常启动三次,可进入Windows RE恢复模式。具体操作方法如下:
按住电源按钮 10 秒钟以关闭设备。
再次按电源按钮以打开设备。
看到 Windows 启动(重启时显示ASUS的LOGO)后,立即按住电源按钮 10 秒钟关闭设备。
再次按电源按钮以打开设备。
在 Windows 重启时,按住电源按钮 10 秒钟设备。
再次按电源按钮以打开设备。
让设备完全重启以进入 WinRE。
进入Windows RE后,按照如下图例中的步骤进入安全模式:
第一步:在“选择一个选项”屏幕上,依次选择“疑难解答”>“高级选项”>“启动设置”>“重启”。
请点击输入描述
请点击输入描述
请点击输入描述
请点击输入描述
第二步:设备重启后,将看到选项菜单。建议按数字键“5”或者按“F5”键进入网络安全模式。
请点击输入描述
请点击输入描述
当设备处于安全模式后,按照以下步骤在控制面板中卸载最近的更新:
在任务栏上的搜索框中(也可使用Windows键+Q键组合键呼出搜索框),键入“控制面板”,然后从结果列表中选择“控制面板”。
在“程序”下,选择“卸载程序”。如果使用的是大/小图标视图,请在“程序和功能”下面选择“卸载程序”。
在左侧,选择“查看已安装的更新”,然后选择“安装时间”,按安装日期对更新进行排序以查看最新更新。
请点击输入描述
请点击输入描述
右键单击卸载最近的更新,然后选择“是”以进行确认。
PS:并非所有已更新补丁都会显示在列表中。
卸载操作完成后,进行重启操作,查看机台是否能正常进入系统,用以验证是否解决“系统因更新后发生蓝屏无法进入系统”。
在Win RE中卸载更新(此方法适用于Win10 1809及更高版本)
非正常启动三次,可进入Windows RE恢复模式。具体操作方法如下:
按住电源按钮 10 秒钟以关闭设备。
再次按电源按钮以打开设备。
看到 Windows 启动(重启时显示ASUS的LOGO)后,立即按住电源按钮 10 秒钟关闭设备。
再次按电源按钮以打开设备。
在 Windows 重启时,按住电源按钮 10 秒钟设备。
再次按电源按钮以打开设备。
让设备完全重启以进入 WinRE。
进入Windows RE后,按照如下图例中的步骤进行操作:
第一步:在“选择一个选项”屏幕上,依次选择“疑难解答”>“高级选项”>“卸载更新
请点击输入描述
请点击输入描述
请点击输入描述
请点击输入描述
第二步:在“选择一个选项”屏幕上,选择“卸载最新的质量更新”或“卸载最新的功能更新“。
请点击输入描述
请点击输入描述
卸载操作完成后,进行重启操作,查看机台是否能正常进入系统,用以验证是否解决“系统因更新后发生蓝屏无法进入系统”。
使用过程中发生蓝屏:
PS:一般第三方软件引起的蓝屏问题,有显而易见的特点:机台开机可以正常加载系统,但在登录界面进入桌面时会发生蓝屏错误。
设备使用过程中可能导致蓝屏错误的原因并非总是显而易见,可能是使用的新硬件及驱动或第三方软件与 Windows 设备不兼容。可以使用如下步骤尝试解决蓝屏问题。
卸载第三方软件
回退、禁用或卸载驱动程序
移除外接硬件
卸载第三方软件:
此操作需先进入Win RE恢复模式后才能进入安全模式,详细操作请看上方“卸载更新”中提及的方法。
当设备处于安全模式后,单击“开始”按钮,然后依次选择“设置” >“系统”>“应用和功能”。选择“按名称排序”并将其更改为“按安装日期排序”。?选择要删除的第三方软件,然后选择“卸载”。卸载第三方软件后,重启设备。
若进行操作后仍会看到蓝屏错误,请尝试回退、禁用或卸载最近安装的驱动程序。
回退、禁用或卸载驱动程序:
如果最近安装了新驱动程序,则可以回退、禁用或卸载它们以确定这是否是导致问题的原因。
首先,确保设备处于安全模式,然后使用设备管理器回退、禁用或卸载驱动程序。
回退第三方驱动程序:
在任务栏上的搜索框中,键入“设备管理器”,然后从结果列表中选择“设备管理器”。
在“设备管理器”中,展开具有要回退的驱动程序的设备,右键单击设备下的驱动程序,然后选择“属性”。
选择“驱动程序”选项卡,然后依次选择“回退驱动程序”>“是”。
PS:如果你无法回退驱动程序,或者你仍然会看到蓝屏错误,请尝试禁用驱动程序。
禁用第三方驱动程序:
在任务栏上的搜索框中,键入“设备管理器”,然后从结果列表中选择“设备管理器”。
在“设备管理器”中,展开具有要禁用的驱动程序的设备,右键单击设备下的驱动程序,然后选择“属性”。
选择“驱动程序”选项卡,然后依次选择“禁用设备”>“是”。
若仍然会看到蓝屏错误,请尝试卸载驱动程序。
卸载第三方驱动程序:
在任务栏上的搜索框中,键入“设备管理器”,然后从结果列表中选择“设备管理器”。
在“设备管理器”中,展开具有要卸载的驱动程序的设备,右键单击设备下的驱动程序,然后选择“属性”。
选择“驱动程序”选项卡,然后依次选择“卸载”>“确定”。
PS:某些设备驱动需要在“确认设备删除”框中选择“删除此设备的驱动程序软件”,然后选择“卸载”>“确定”。对于某些设备,必须重启设备才能完成卸载过程。
如果你仍然 会看到蓝屏错误,请尝试卸载/移除外接硬件。
移除外接硬件:
外接设备也有可能是导致蓝屏错误的原因。拔出所有外部存储设备和驱动器、扩展坞以及其他已插入设备但不用于运行基本功能的硬件,然后重启设备。
PS:如果重启设备后没有遇到此问题,则外部设备可能是问题的原因,需要与设备制造商联系以获取支持。
重置此电脑:
若遇到蓝屏问题,当文中所提及的方法都无法解决时,建议重新安装系统以解决问题(也可以选择重置,但由于Win RE重置功能的不稳定性重新安装系统作为优选项)。
PS:若系统重新安装后,未安装任何第三方软件和驱动的情况下,蓝屏问题复现,建议直接送至服务中心检测。
电脑蓝屏是一个常见的问题,很多人都遇到过。如果你也遇到了这个问题,不要着急,本文将为你提供一些解决方法。 排查故障原因电脑蓝屏的原因有很多,可能是内存和主板连接处有灰尘,也可能是其他硬件故障。首先,你需要排查故障原因,找到问题所在。
清理灰尘如果是内存和主板连接处有灰尘导致的蓝屏,你可以试试清理灰尘。把灰尘擦掉再重新插上,看能不能解决问题。
寻求专业帮助
如果清理灰尘后还是无法解决问题,建议寻求专业帮助。因为排查蓝屏故障需要一定的电脑知识,如果你不是专业人士,可能会误操作导致更严重的问题。
尝试其他方法当然,你也可以尝试其他方法,比如检查硬件连接、更新驱动程序等。不过,这些方法需要一定的电脑知识,如果你不确定,最好还是寻求专业帮助。
好了,关于“电脑老是蓝屏怎么办”的话题就到这里了。希望大家通过我的介绍对“电脑老是蓝屏怎么办”有更全面、深入的认识,并且能够在今后的实践中更好地运用所学知识。