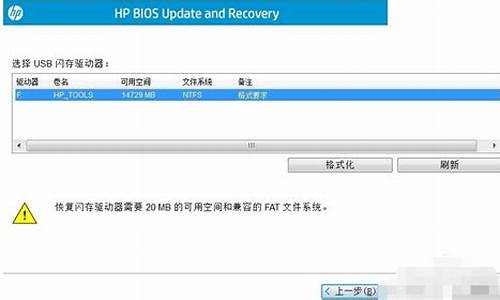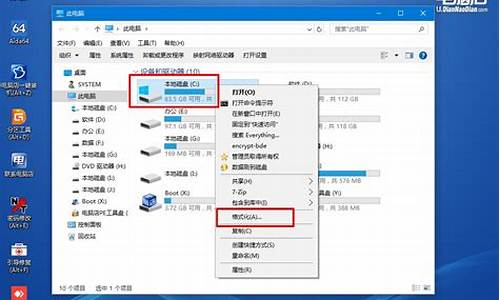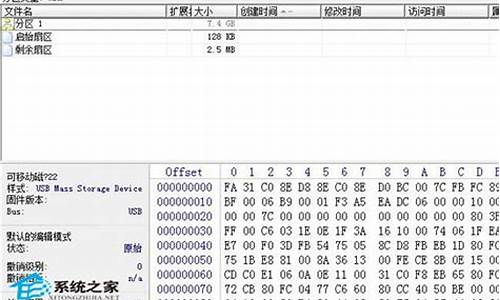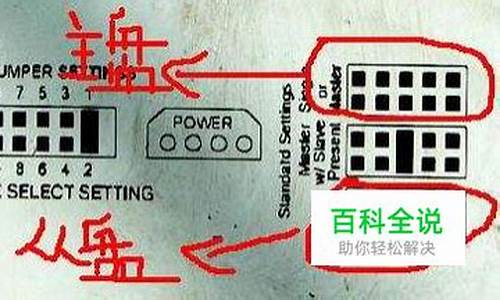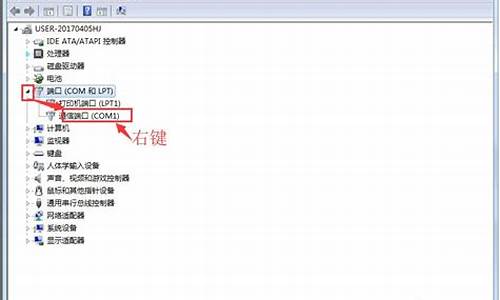您现在的位置是: 首页 > 系统故障 系统故障
电脑u盘无法识别怎么办_电脑u盘无法识别怎么办啊
ysladmin 2024-05-16 人已围观
简介电脑u盘无法识别怎么办_电脑u盘无法识别怎么办啊 下面,我将用我自己的方式来解释电脑u盘无法识别怎么办的问题,希望我的回答能够对大家有所帮助。让我们开始讨论一下电脑u盘无法识别怎么办的话题。1.u盘在电脑不显示2.电
下面,我将用我自己的方式来解释电脑u盘无法识别怎么办的问题,希望我的回答能够对大家有所帮助。让我们开始讨论一下电脑u盘无法识别怎么办的话题。
1.u盘在电脑不显示
2.电脑无法读取U盘怎么办
3.U盘插在电脑上无法识别怎么办
4.电脑无法自动读取U盘怎么办?
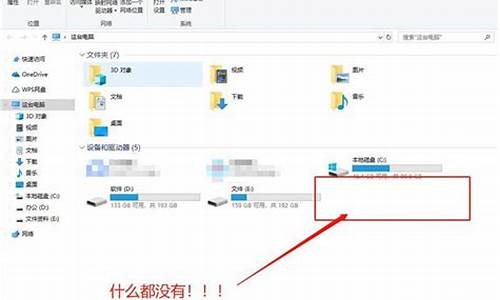
u盘在电脑不显示
U盘不显示?别着急,手把手教你解决问题!哎呀,今天遇到了一个小麻烦,我的U盘突然在电脑上不显示了!相信不少小伙伴也遇到过这样的烦恼吧?别急,我这就来分享几个实用的解决方法,希望能帮到你们!
方法一:检查U盘插入情况
首先,我们要确保U盘已经稳稳当当地插入了电脑的USB接口。有时候,U盘没插紧或插歪了,都会导致电脑无法识别哦!
方法二:换个USB接口试试
如果U盘插入没问题,但还是不显示,不妨换个USB接口试试。有时候,电脑的某个USB接口可能存在问题,导致无法正常识别U盘。
方法三:更新或重新安装驱动程序
驱动程序是连接U盘和电脑的桥梁,如果驱动程序出了问题,电脑就无法正确识别U盘啦。这时候,我们可以尝试更新或重新安装U盘的驱动程序,看看问题能否得到解决。
方法四:检查电脑操作系统
有时候,电脑操作系统的小故障也会导致U盘无法显示。这时候,我们可以尝试重启电脑,或者检查一下系统设置,看看是否有需要修复的地方。
方法五:换个电脑试试
如果以上方法都试过了还是不行,那可能是U盘本身出了问题。这时候,我们可以把U盘插到别的电脑上试试,看看能否正常显示。如果在别的电脑上也不行,那可能就需要考虑更换U盘了。
希望以上分享的方法能帮到遇到同样问题的小伙伴们!记得在遇到问题时不要慌张,一步一步排查原因,相信问题总能得到解决的!
电脑无法读取U盘怎么办
当U盘盘符无法正常显示时,首先判断是U盘本身的问题,还是电脑设置的问题,或者是系统由于组策略的限制也会导致U盘无法使用。一种简单的方法就是将U盘插入到其它电脑上试试确定产生问题的根源。如果在于U盘本身,则需要对U盘进行修复。如果U盘本身正常,则采用以下方法来解决。 打开注册表打开“运行”对话框(或按Win+R)打开,然后输入命令“regedit”并按回车键。
找到对应项接下来依次展开[HKEY_CURRENT_USER→software→Microsoft→Windows→CurrentVersion→Ploicies→Explorer]。找到“NoDrives”和“NoViewOndrive”两项删除之。
重启电脑最后重启一下电脑,即可完美解决问题。
关闭杀毒软件U盘防护一种情况是由于杀毒软件的U盘防护功能与win10系统兼容性不好。打开杀毒软件左下角的安防中心,把U盘防护关掉,拔出U盘重新插入即可。
删除设备另一种情况可能是win10系统的bug。打开开始菜单的设置-设备选项。单击左侧的已连接设备,点击右边自己的U盘,然后删除设备。拔出U盘重新插入。
U盘插在电脑上无法识别怎么办
愿我的答案能够解决您的烦忧 USB供电不足您的这种情况可能是电脑安全移除USB按钮或USB插孔供电不足出现的问题。
安全模式读取您可以按F8进入安全模式后,看是否可以读出,如果您是台式电脑可以试试从主机后面USB插口插入。
重新安装USB驱动如果仍然无法解决,您可以下载并打开腾讯电脑管家---工具箱---硬件检测--扫描USB插孔--重新安装USB驱动。
电脑无法自动读取U盘怎么办?
插入USB设备后电脑不显示盘符先确认插入USB设备(如U盘)时是否有提示音,若无任何反应也无提示音,建议放到其它电脑上测试,以排除USB设备本身的故障。
如果插入USB设备(如U盘)时有提示音,而且在别的机器上也能使用。请尝试以下操作:
1. 右击开始菜单选择设备管理器,找到通用串行总线控制器下的该设备,比如USB大容量存储设备,右击选择启用设备。
2. 右击开始菜单选择磁盘管理,逐一选中各个磁盘,点击操作,选择重新扫描磁盘。
插入后提示未成功安装驱动
1. 从华硕官网下载对应机型的芯片组驱动,解压并按提示安装后重启。
2. 若无效,右击开始菜单选择设备管理器,找到通用串行总线控制器下的USB大容量存储设备,右击选择更新驱动程序,选择自动搜索更新的驱动程序软件并按提示完成(需联网)。
3. 若无效,右击开始菜单选择设备管理器,找到通用串行总线控制器下的USB大容量存储设备,右击选择卸载设备,点击卸载,完成后重启,待系统重新识别USB大容量存储设备驱动即可。
插入USB设备后电脑无任何反应
可以更换插入鼠标或其它设备测试能否使用。若鼠标和其它USB设备也不能使用,可能是在BIOS中禁用了USB端口。可以尝试恢复BIOS默认值,或者修改BIOS中相关选项。
注意:各机型设置可能存在差异。
恢复BIOS默认值
按住Shift的同时在开始菜单点击“电源图标”选择重启,依次进入疑难解答高级选项UEFI固件设置重启后进入BIOS,按F9回车恢复BIOS默认值,按F10回车保存设置并重启。
或者在BIOS中开启USB端口
按住Shift的同时在开始菜单点击“电源图标”选择重启,依次进入疑难解答高级选项UEFI固件设置重启后进入BIOS,按F7进入Advanced Mode,依次进入SecurityI/O Interface SecurityUSB Interface Security,将USB Interface设置为UnLock,按F10回车保存设置并重启。
若鼠标和其它USB设备使用正常
可尝试WIN+R快捷键输入regedit进入注册表编辑器,依次进入
HKEY_LOCAL_MACHINE\SYSTEM\CurrentControlSet\Service\USBSTOR,双击右侧Start项,修改数值数据为3并确定。
*注意:编辑注册表有风险,操作需谨慎,且操作前建议备份系统中的重要数据。
本文以Win10系统为例,其他Windows系统操作步骤基本相同,界面可能存在差异。
请确认U盘是否已经插入电脑,并且插紧了。如果U盘没有插好,可能会导致电脑无法识别。如果数据不慎丢失,建议借助嗨格式数据恢复大师进行数据恢复操作。具体操作步骤如下:
下载并安装专业的数据恢复软件,例如“嗨格式数据恢复大师”。请注意安装软件时的位置和被删除文件所在位置不能相同,以免覆盖丢失的文件。
电脑端点击这里免费下载>>>嗨格式数据恢复大师
步骤1:首先,您需要打开数据恢复软件,并选择恢复模式。
步骤2:接着,选择扫描对象,例如U盘,并点击“开始扫描”按钮。
步骤3:等待扫描结束后,您可以根据文件路径或文件类型来查找要恢复的视频文件。
步骤4:最后,点击“恢复”选项,成功后打开文件即可。
今天关于“电脑u盘无法识别怎么办”的讨论就到这里了。希望通过今天的讲解,您能对这个主题有更深入的理解。如果您有任何问题或需要进一步的信息,请随时告诉我。我将竭诚为您服务。