您现在的位置是: 首页 > 系统故障 系统故障
驱动备份工具for server 2000_驱动备份工具单文件版
ysladmin 2024-05-09 人已围观
简介驱动备份工具for server 2000_驱动备份工具单文件版 在接下来的时间里,我将为大家提供一些关于驱动备份工具for server 2000的信息,并尽力回答大家的问题。让我们开始探讨一下驱动备份工具for serve
在接下来的时间里,我将为大家提供一些关于驱动备份工具for server 2000的信息,并尽力回答大家的问题。让我们开始探讨一下驱动备份工具for server 2000的话题吧。
1.如何查看所有的数据备份计划(SQL SERVER2000)
2.windows 2000server 用户权限如何备份
3.请教高手怎么能把系统里的驱动提出来,备份起来。
4.如何在SQL Server2000中实现数据库的定时自动备份?
5.如何安装一个windows server操作系统
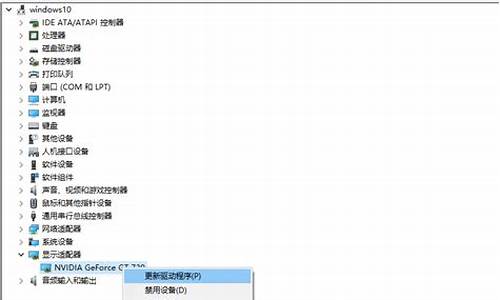
如何查看所有的数据备份计划(SQL SERVER2000)
打开SQL企业管理器,在SQLserver组中,选择 ‘管理’ > ‘数据库维护计划’在右边红框位置的视图,可以查看所有的数据备份计划。双击计划可以查看和修改具体的设置。
windows 2000server 用户权限如何备份
====改过了,请注意
一个双机备份的实例:
1.为数据库服务器(如服务器名为DbaseServ)中的数据库建立定期备份作业,这个你应该会。
2.将数据服务器存放数据库备文份件的文件夹置成共享。
3.在另外一台机器(目标机)上写一个批处理文件(打开记事本,按下面格式录入DOS命令,保存为DBBACKUP.BAT。
格式:
xcopy \\数据服务器名\数据服务器共享的备份文件文件夹\库名.* 本机硬盘\*.* /m
举例:
XCOPY \\DbaseServ\backupdata\employee.* d:\databackup\*.* /m
如果备份文件夹映射了网络驱动器(如F:,数据库备份文件是employee),并且本机不作保留,就这样:
XCOPY F:\employee.* d:\databackup\*.* /m
DEL /Q /A:A F:\EMPLOYEE.*
4.在该目标机器上建立“任务计划”(点控制面板,添加任务计划,通过浏览选择建立的那个批文件(如DBBACKUP.BAT),设置周期及备份时间(要与服务器上的数据备份作业大致错后一点(如一小时)。
这样,系统就会在每次数据服务器数据库备份后,自动将无存档标记的文件备份到目标机,并将备份成功的文件加入存档标记,保证下次不重复备份。
未成功备份的当然不删除,下将还要再试着备份。
请教高手怎么能把系统里的驱动提出来,备份起来。
你可以通过系统自带的备份工具对目前的系统状态进行备份。
系统状态数据包含注册表、COM+ 类注册数据库、Windows 文件保护下的文件和启动文件,域控制器,Active Directory 和 SYSVOL 目录等。
如何在SQL Server2000中实现数据库的定时自动备份?
分类: 电脑/网络 >> 操作系统/系统故障
解析:
计算机中的重要数据需要备份,驱动程序也不例外。下面,我们就开从驱动程序的概念谈起,依次介绍如何提取驱动、备份驱动、恢复驱动、删除驱动、安装新驱动以及如何在互联网上找驱动。
一、 什么是驱动程序、备份驱动的重要性
设备驱动程序(简称:驱动程序、驱动,英文为:device driver)可谓是计算机硬件的软“神经中枢”。设备驱动程序通常为某种设备提供I/O接口。设备驱动程序接收I/O管理器传送供来的指令,并将这些指令翻译成具体的命令,控制它所管理的设备。设备完成这些命令后,再通过驱动程序通知I/O管理器。一般,一个驱动程序只为一种特定的设备提供服务。
驱动程序有16位、32位之分,大部分16位的驱动用于Windows 3.x和Windows 95系统,文件的扩展名通常为.DRV、.VXD、.DLL;Windows 2000、Windows XP系统的驱动都是32位的,扩展名通常为.SYS、.DLL等;而Windows 98/98SE、Windows ME的驱动是16位和32位兼有之。.CAT文件一般是微软对驱动程序的数字签名文件。微软对硬件厂商开发的驱动程序进行兼容性、稳定性测试(这个认证是比较严格的),能通过测试的驱动程序被授予数字签名(一个.CAT文件),并颁发Designed for Windows徽标,而且加入HCL列表(Hardware Compability List),将驱动添加进Windows安装光盘的Drivers.CAB文件。安装到用户计算机中的驱动程序,对于Windows 9x/Me系统,一般存放在C:\WINDOWS\SYSTEM文件夹里;对于Windows NT/2000/XP,驱动程序一般在C:\WINNT\system32\drivers文件夹里。但这不是绝对的。
当我们重装或升级Windows系统时,我们最先想到的问题就是我们的显卡、声卡、Modem、网卡等硬件设备的随机驱动盘是否能够找到。然而,我们中的很多人,可能找不全所有的驱动盘。那我们能否将所有的安装过的驱动程序都一次性提取出来并备份到CDRW、活动硬盘、ZIP、MO或硬盘的其它分区呢?当我们重装Windows系统后,能否将所有驱动都一次性安装回去呢? 答案是肯定的
二、 如何提取驱动
下面,就介绍一款软件——《驱动精灵2.02》,它能帮助大家简化驱动提取的繁琐步骤。即便是初学者,也能通过点点鼠标,完成驱动备份工作。
这款软件的前身是一个免费软件《驱动程序备份专家1.70》,2.00版本正式更名为《驱动精灵》。新版本的驱动精灵2.02个人版采用驱动程序三遍扫描提取算法,支持驱动提取、驱动打包备份、生成EXE格式的驱动程序自动安装包。当然,免费的1.90版和收费的2.02版的最大的差别就是最后两个功能。不过,单就提取、备份而言,两者本质上没什么区别。
对于有一定驱动知识的朋友,可以选择“驱动提取”方式,也就是说,提取出的驱动文件都将存放在一个以硬件设备名为命名的文件夹中,并包含一个INF文件(安装驱动时,需要这个安装信息文件)。
对于熟悉WinZip或WinRar软件的朋友,可以选择第二种方式“驱动打包备份”,也就是说,所有提取出的驱动文件将被放入一个CAB格式(微软从Windows 95起,就开始支持这种格式,WinZip、WinRar均支持CAB格式)的压缩包,以节省磁盘空间 。当然,INF文件也包含在压缩包中;对于电脑初学者,那就选择第三种方式吧。所有的驱动文件和安装信息将经过WinDriver Ghost软件编译,生成一个EXE格式的可执行文件。以后恢复时,只需双击。
点击“收集全部”按钮,可以在两秒之内得到计算机中所有的硬件设备的驱动详细信息,包括:驱动的官方名称、驱动的版本、驱动发布的日期、发布公司、驱动支持的操作系统、驱动包中的文件的个数、驱动是否含有微软硬件兼容性测试实验室的数字签名等信息。点击“快速收集”按钮,可以得到所有的非微软公司出品的驱动程序。这个按钮的实质是过滤掉了微软公司的驱动,因为微软出品的驱动一般是随Windows产品一同发布的,当我们安装Windows时,Windows会自动安装并配置它能识别得硬件,所以我们没有必要去备份这些驱动。
三、 如何备份驱动
如果要备份某个硬件设备的驱动,可以先在驱动列表中选中它,然后再点击右边的“备份驱动”,软件将开始搜索需要的文件,待搜索完毕后出现了一个提示,询问用户备份到哪一个文件夹,缺省的文件夹为C:\My Drivers,不过,最好改为D:\My Drivers,因为重装Windows后C盘的内容经常要发生改变。点击“开始”按钮,软件就开始提取并备份驱动了。备份后有提示,可以知道提取过程是否成功以及有多少个文件已经复制了。
如果用户希望只点击一个按钮就能备份所有的驱动,试试“备份全部”吧。笔者计算机上需要备份的驱动,2秒内就能提取、备份完成。所有驱动都被备份到了D:\My Drivers文件夹。有一点要注意的是:每个提取备份的驱动中都包含一个名为Setup.DIY的文件,不要一看.DIY就删除呀,因为这个文件中有安装驱动时需要的重要信息。
如何通过控制面版恢复单个驱动
Windows XP的驱动还原功能可以帮助用户在错安装驱动程序或安装了降低系统性能的驱动后,根据用户的需要,自动还原用户系统中的上一个好的驱动(Last Good Known Driver),从而简化了用户删除错误的驱动,安装正确驱动的步骤。如果用户希望提取某一个、多个或全部硬件的驱动程序,那么Windows XP就无能为力了。我们下面就向Windows 95/98/98SE/ME/2000的用户和Windows XP的用户介绍如何使用《驱动精灵》恢复旧的驱动和安装新硬件的驱动。
无论是恢复经备份后的驱动,还是安装新硬件设备的驱动,都可以通过Windows控制面版中的硬件向导来实现。具体方法是:打开“控制面版”,双击“添加/删除硬件(A)”。选择 [下一步]->[添加/排除设备故障(A)]->[添加新设备]->[是,搜索新硬件(Y)]->[下一步]->[选择相应的设备类型]->[从磁盘安装(H)],输入一个正确的安装信息INF文件和相关路径。
如何使用《驱动精灵》恢复单个驱动
对于采用第一种备份方式的用户,恢复驱动的通常做法有两个:1、如果是即插即用(Plug And Play)型设备,Windows自动检测到并提示插入驱动盘,系统需要一个安装信息文件(扩展名为.INF);2、如果设备不是即插即用的或不能被Windows自动检测到,需要从控制面版安装。然而,《驱动精灵》中的“安装驱动”按钮大大简化了后者,用户只要选择一个安装信息INF文件,稍等几秒,软件就可以自动完成安装的繁琐步骤。对于采用第二种备份方式的用户,需要先将CAB压缩包解压到一个临时目录,然后再按上面的步骤恢复。对于采用第三种备份方式的用户,双击生成的EXE文件,进入恢复向导,点击“开始”后,等待系统重启后即可。
如何使用《驱动精灵》恢复全部设备的驱动
点击圆圈圈住的Arrow箭头,可以看到另一些新的功能按钮。点击其中的“恢复全部”按钮,软件提示要选择已经存放驱动的文件夹。缺省的文件夹是C:\My Drivers,但是由于C盘需要经常重装,我将我的所有驱动备份到了D:\My Drivers。选中D:\My Drivers,点击“开始恢复”按钮。待系统重启后即可完成恢复。对于采用第二种备份方式的用户,需要先将CAB压缩包解压到一个临时目录,选中开始恢复。对于采用第三种备份方式的用户,双击生成的“全部驱动.EXE”文件,等待系统重启后即可。
差点忘了给你写软件的下载地址了。:软件资料和下载地址:
《驱动程序备份专家》的最新版本为1.90版,是一款绿色的免费软件。以前的1.10~1.70版本在Windows 9x下,都有一个严重的“无法复制文件(1206)”错误。1.90版已经彻底修正了这个错误。软件大小482KB,下载地址:sky/soft/8101
《驱动精灵》的最新版本为2.02版,是一个15天试用的共享软件。软件大小1.39MB,下载地址:sky/soft/8760
如何安装一个windows server操作系统
企业管理器中的Tools,Database Maintenance Planner,可以设置数据库的定期自动备份计划。并通过启动Sql server Agent来自动运行备份计划。具体步骤如下:
1、打开企业管理器,在控制台根目录中依次点开Microsoft SQL Server-->SQL Server组-->双击打开你的服务器
2、然后点上面菜单中的工具-->选择数据库维护计划器
3、下一步选择要进行自动备份的数据
4、下一步更新数据优化信息,这里一般不用做选择
5、下一步检查数据库完整性,也一般不选择
6、下一步指定数据库备份计划,默认的是1周备份一次,点击更改选择每天备份后点确定
7、下一步指定备份磁盘目录,选择指定目录,如您可以在D盘新建一个目录如:d:\databak,然后在这里选择使用此目录,如果您的数据库比较多最好选择为每个数据库建立子目录,然后选择删除早于多少天前的备份,一般设定4-7天,这看您的具体备份要求,备份文件扩展名默认的是BAK
8、下一步指定事务日志备份计划,看您的需要做选择
9、下一步要生成的报表,一般不做选择
10、下一步维护计划历史记录,最好用默认的选项
11、下一步完成
12、完成后系统很可能会提示Sql Server Agent服务未启动,先点确定完成计划设定,然后找到桌面最右边状态栏中的SQL绿色图标,双击点开,在服务中选择Sql Server Agent,然后点击运行箭头,选上下方的当启动OS时自动启动服务
13、可以设置自动启动sql server Agent:运行Services.msc,设置sqlserverAgent为自动启动。
14、修改计划:
打开企业管理器,在控制台根目录中依次点开Microsoft SQL Server-->SQL Server组-->双击打开你的服务器-->管理-->数据库维护计划
一、准备工作:
1、准备好Windows
2000
server简体中文版安装光盘,并检查光驱是否支持自启动。
2、可能的情况下,在运行安装程序前用磁盘扫描程序扫描所有硬盘检查硬盘错误并进行修复,否则安装程序运行时如检查到有硬盘错误即会很麻烦。
3、用纸张记录安装文件的产品密匙(安装序列号)。
4、可能的情况下,用驱动程序备份工具(如:驱动精灵)将原Windows
2000下的所有驱动程序备份到硬盘上(如∶Frive)。最好能记下主板、网卡、显卡等主要硬件的型号及生产厂家,预先下载驱动程序备用。
5、如果你想在安装过程中格式化C盘或D盘(建议安装过程中格式化C盘),请备份C盘或D盘有用的数据。
二、用光盘启动系统:
(如果你已经知道方法请转到下一步),将2000安装光盘放入光驱,重新启动系统并把光驱设为第一启动盘,保存设置并重启,如无意外即可见到安装界面:
三、安装Windows
2000
server
光盘自启动后,如无意外即可见到安装界面,将出现如下图所示。
这一步有三个选项“1.要开始安装Windows
2000,请按ENTER;2.要修复Windows
2000中文版的安装,请按R3。要停止安装Windows
2000并退出安装程序,请按F3”在这里我们选第一项按“Enter”键回车,出现下图所示。
许可协议,这里没有选择的余地,按“F8”。
这里用“向下或向上”箭头键选择安装系统所用的分区,选择好分区后按“Enter”键回车,安装程序将检查所选分区,如果这个分区己经安装了另一个系统会出现下图。
要使用所选的分区安装,按“C”键。
这里对所选分区可以进行格式化,从而转换文件系统格式,或保存现有文件系统,有多种选择的余地,但要注意的是NTFS格式可节约磁盘空间提高安全性和减小磁盘碎片但同时存在很多问题OS和98/Me下看不到NTFS格式的分区(这儿既然是Server,个人强烈推荐选择NTFS),在这里选“用FAT文件系统格式化磁盘分区”,按“Enter”键。
格式化所选分区C盘的警告,按F键将准备格式化c盘。
由于所选分区C的空间大于2048M(即2G),FAT文件系统不支持大于2048M的磁盘分区,所以安装程序会用FAT32文件系统格式对C盘进行格式化,按“Enter”键回车。
只有用光盘启动或安装启动软盘启动Windows
2000安装程序,才能在安装过程中提供格式化分区选项;如果用MS-DOS启动盘启动进入DOS下,运行i386winnt进行安装Windows
2000时,安装Windows
2000时没有格式化分区选项。格式化C分区完成后,安装程序开始从光盘中复制文件。
复制完文件后,复制完文件后系统将会自动在15秒后重新启动,这时要注意了,请在系统重启时
将硬盘设为
第一启动盘或者临时取出安装光盘启动后再放入,使系统不至于进入死循环又重新启动安装程序。
重新启动后,首次出现2000启动画面。
启动后开始检测设备和安装设备,其间会黑屏二次,这是正常的,完成后出现如下图所示。
区域和语言设置选用默认值就可以了,直接点“下一步”按钮。
这里任意输入你想好的姓名和单位,点“下一步”按钮。
如果你没有预先记下产品密钥(安装序列号)就大件事啦!这里输入安装序列号如∶H6TWQ-TQQM8-HXJYG-D69F7-R84VM,点“下一步”按钮。
在这里你可以根据需要任选一项,
想配置成服务器选第一
项,配置成工作站选第二项(同Windows
2003一样),选择后按“下一步”。
计算机名称自己任意输入默认
作为服务器名,输入两
次系统管理员密码,请记住这个密码,登陆时用。
出现组件选项,根据需要选择,亦可以在安装完成后可在添加/删除里更改,点“下一步”继续。
曰期和时间设置不用讲了,点“下一步”,接着开始安装网络。
网络设置选“典型”即可,点“下一步”。
好了,今天关于“驱动备份工具for server 2000”的话题就到这里了。希望大家能够通过我的讲解对“驱动备份工具for server 2000”有更全面、深入的了解,并且能够在今后的生活中更好地运用所学知识。
点击排行
随机内容
-

笔记本一开机就蓝屏的原因和解决方法_笔记本一开机就蓝屏的原因和解决方法
-

什么是bios设置cmos
-

升级bios到最新版本最好吗最新消息_升级bios版本有什么用
-

笔记本怎么进入bios设置界面按哪个键开机_笔记本怎么进入bios设置界面按哪个键开机
-
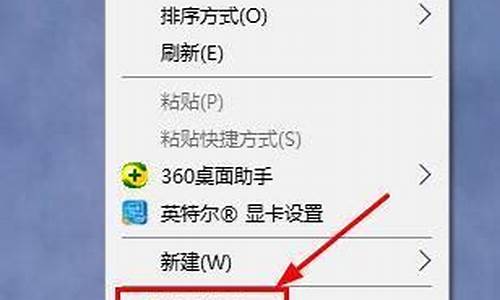
win7玩游戏怎么全屏快捷键_win7玩游戏怎么全屏快捷键设置
-

主板bios设置hdmi启动_主板bios设置hdmi输出
-

移动硬盘格式化分配单元大小多少合适_移动硬盘格式化分配单元大小多少合适存电影
-
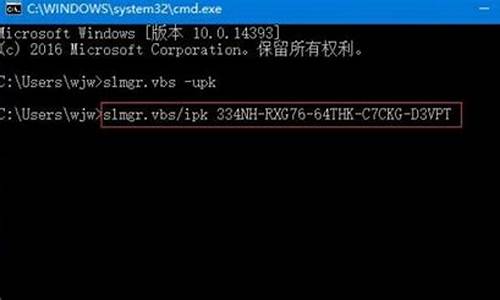
win8激活密钥 2014_win8激活密钥最新
-

电脑开机后黑屏不显示桌面只有鼠标_电脑开机后黑屏不显示桌面只有鼠标指针
-
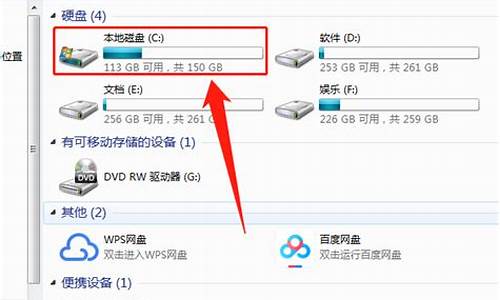
如何格式化C盘并扩容_如何格式化c盘并扩容