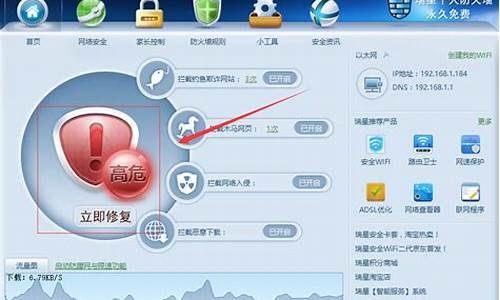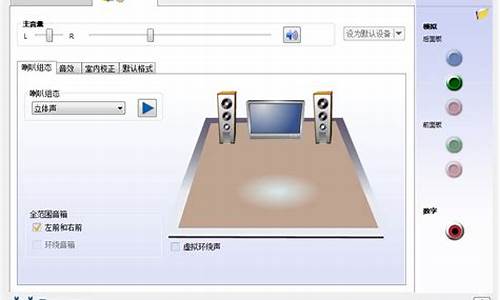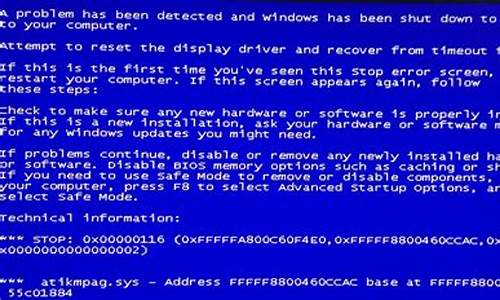您现在的位置是: 首页 > 系统故障 系统故障
win7切换显示模式_windows7切换效果
tamoadmin 2024-09-07 人已围观
简介1.如何让Windows7的窗口切换拥有慢动作效果?2.Win7系统实现窗口切换的三种方法3.Windows7系统实现Flip3D的方法在win7下使用3D窗口切换效果方法:摁住“win键+Tab键”快捷键便可开启win7系统的3D桌面窗口切换。3种方法可实现3D桌面窗口的切换。方法一:摁住“win键”,然后点击“Tab”,当需要的窗口位于最前方时,松开“tab”键,即可切换到该窗口。方法二:一直
1.如何让Windows7的窗口切换拥有慢动作效果?
2.Win7系统实现窗口切换的三种方法
3.Windows7系统实现Flip3D的方法

在win7下使用3D窗口切换效果方法:
摁住“win键+Tab键”快捷键便可开启win7系统的3D桌面窗口切换。
3种方法可实现3D桌面窗口的切换。
方法一:
摁住“win键”,然后点击“Tab”,当需要的窗口位于最前方时,松开“tab”键,即可切换到该窗口。
方法二:
一直摁住“win键+Tab键”,然后再显示的窗口中用鼠标点击需要的窗口,即可切换到该窗口。
方法三:
一直摁住“win键+Tab键”,然后使用鼠标的滚轮就可实现窗口的切换。
如何让Windows7的窗口切换拥有慢动作效果?
Win7窗口切换是一款不错的功能,可以帮助用户快速切换窗口,提高工作效果。之前我们都习惯使用Alt+Tab进行窗口切换。当然win7系统还有其他方式进行窗口切换,Win7系统如何快速切换窗口?下面教程和大家一起分享win7系统实现窗口切换的三种方法。
方法一:通过任务栏切换
通过单击任务栏的缩略图,可以方便的切换活动窗口。
方法二:Alt+Tab组合键切换
同时按下Alt+Tab组合键快速切换,到达要打开的窗口松开即可完成。
方法三:通过WindowsFile3D窗口三维切换
1、Windows+Tab组合键可以打开3D效果的切换。
2、也可以重复按下Tab键或滚动鼠标滚轮循环切换打开窗口。
以上教程分享win7系统实现窗口切换的三种方法,此教程技巧对大家操作电脑有所帮助,感兴趣的用户不妨一起来体验!
Win7系统实现窗口切换的三种方法
首先、点击开始,打开运行窗口,在输入栏内输入regedit按下回车。
运行窗口
系统打开注册表编辑器后,按照顺序依次找到并打开HKEY_CURRENT_USER\Software\microsoft\Windows\DWM
注册编辑表
然后、在右侧面板中,用右键点击空白区域,在快捷菜单中选择"新建 > DWORD (32位-值) ",命名为"AnimationsShiftKey"
新建值
最后、双击"AnimationsShiftKey"将其值设为1,关闭注册表编辑器
。注销或者重新启动系统就可以了。
编辑点评:上面操作步骤的前提是你必须在使用Windows Aero,否则谈不上什么效果了。修改后,在CTRL+WinKey+Tab以及按住Shift时看Windows Flip3D很酷,快试试看吧!
Windows7系统实现Flip3D的方法
Win7系统是一款非常稳定且安全的操作系统,许多用户安装使用这款系统。其中窗口切换让系统更加人性化,很多人都习惯了用Alt+Tab来进行进行win7切换窗口,但其实win7窗口切换还是有一些小技巧的,在这里小编和大家一起来看下Win7系统实现窗口切换的三种方法,感兴趣的小伙伴一起看下设置步骤。
具体方法如下:
解决方法1:
1、Alt+Tab快捷键
在Windows7中利用Alt+Tab快捷键进行切换窗口时,在桌面中间会显示各程序的预览小窗口,片刻后桌面也会即时显示某个程序的窗口。
2、按住Alt键不放,每按一次Tab即可切换一次程序窗口,用户可以按照这种方法切换至自己需要的程序窗口。
当然,现在在Windows7利用Alt键和Tab键还可以有更快捷的切换窗口的新方法,首先,按住Alt键,然后用鼠标点击任务栏左侧的快捷程序图标(已打开两个或两个以上文件的应用程序),任务栏中该图标上方就会显示该类程序打开的文件预览小窗口。
3、接着放开Alt键,每按一次Tab键,即会在该类程序几个文件窗口间切换一次,大大缩小了程序窗口的切换范围,切换窗口的速度自然就快了不少。
解决方法2:
1、在Windows7中还可以利用Win+Tab快捷键进行3D窗口切换还有比较快速切换窗口的新方法。首先,按住Win键,然后按一下Tab键,即可在桌面显示各应用程序的3D小窗口,每按一次Tab键,即可按顺序切换一次窗口,放开Win键,即可在桌面显示最上面的应用程序窗口。
2、也可以有更快捷的切换方法,那就是按住Win键时,按一下Tab键,桌面显示各应用程序的3D小窗口时,利用鼠标直接点击需要的那个应用程序3D小窗口,即可直接切换至该应用程序窗口。
解决方法3:
1、在Windows7中,将鼠标停留在任务栏左侧的某个程序图标上,任务栏中该程序图标上方即会以显示该类已经打开所有内容的小预览窗口;
2、将鼠标移动到某个小预览窗口时,在桌面也会即时显示该内容的界面窗口状态,在这些小预览窗口间移动鼠标,桌面也会即时进行窗口切换,单击某个小预览窗口时即可快速打开该内容界面。
以上教程和大家分享Win7系统实现窗口切换的三种方法,非常简单,有需要的小伙伴不妨参考教程来解决吧。
这里为大家带来的是Windows7系统实现Flip3D的方法:Flip3D是Windows7系统的Aero体验中的一项,表现为切换程序时所展现的一种3D效果,用户可以通过WindowsFlip3D快速而方便的预览所有打开的窗口,而且让窗口以3D形式层叠出现在屏幕上,而且周围的整体颜色还会变暗,从而起到突出用户当前使用窗口的绚丽效果,效果展示如下图:
不过win7系统的AeroFlip3D特效在Windows7家庭普通版是没有办法展现的,所以想要体验这个特效的Win7家庭普通版用户可以通过购买WindowsAnytimeUpgrade来升级至家庭高级版。以下是具体的设置方法:
1、首先在win7桌面空白处右击,选择“新建”→“快捷方式”;
2、接着在弹出的“创建快捷方式”窗口下的“键入对象位置”框中键入如下内容:C:\Windows\System32\rundll32.exedwmapi#105,并按“下一步”;
3、此时我们需要为快捷方式命名,大家可以直接将其命名为“Flip3D”;
4、以上步骤完成之后我们回到iwn7桌面就可以看到刚才创建好的Flip3D快捷方式,但这个快捷方式只是一款白色,因此我们可以给它更换一个比较贴切的图标,右击这个款姐方式,选择“属性”;
5、切换到“快捷方式”选项卡,点击“更改图标”;
6、在“查找此文件中的图标”下的框中键入:%SYSTEMROOT%system32imageres.dll,即会出现一些图标,如果没有出现的话点击一下列表的空白处就会有了,然后选择一款合适的图标,然后一路按“确定”退出即可;
7、回到桌面,快捷方式就变成了刚才选择的图标样式了,再次右击这个快捷方式,选择“锁定到任务栏”就可以将Flip3D图标成功锁定在任务栏。
Windows7系统实现Flip3D的方法就跟大家分享到这里,感兴趣的朋友赶紧试一下吧,欢迎大家继续来学习更多精彩内容!