您现在的位置是: 首页 > 系统故障 系统故障
如何用ghost格式化c盘_如何ghost c盘
tamoadmin 2024-09-21 人已围观
简介1.怎样用GHOST将一个硬盘C盘克隆到另一个硬盘上?2.如何使用U盘中的GHO文件还原计算机中的C盘(系统盘)?3.请说出利用GHOST软件对系统分区(C盘)进行备份的步骤?楼主直接拿个优盘就可以安装了,首先下载一个通用u盘装系统启动工具软件制作,我用的是通用U盘启动盘制作工具,超简单的,只需几步就行了,下载安装这个工具,点“一键制成u盘启动”,然后下载技术员系统完成解压后复制那个gho文件到你
1.怎样用GHOST将一个硬盘C盘克隆到另一个硬盘上?
2.如何使用U盘中的GHO文件还原计算机中的C盘(系统盘)?
3.请说出利用GHOST软件对系统分区(C盘)进行备份的步骤?

楼主直接拿个优盘就可以安装了,首先下载一个通用u盘装系统启动工具软件制作,我用的是通用U盘启动盘制作工具,超简单的,只需几步就行了,下载安装这个工具,点“一键制成u盘启动”,然后下载技术员系统
完成解压后
复制那个gho文件到你的U盘目录下,u盘启动到桌面时按“通用一键ghost导入镜像文件
”,就可以直接重装系统,希望对你有帮助!
怎样用GHOST将一个硬盘C盘克隆到另一个硬盘上?
解决方法:
1、把ghosXP系统刻录成光盘。
2、把光盘放入光驱。
3、设置光驱位第一启动项。
4、进入系统盘菜单。
5、选择2,DiskGenius分区工具。
6、打开后点击C盘--格式化。
如何使用U盘中的GHO文件还原计算机中的C盘(系统盘)?
点击GHOST32.exe进入GHOST,硬盘的克隆硬盘的克隆就是对整个硬盘的备份和还原。选择菜单Local→Disk→To Disk,在弹出的窗口中选择源硬盘(第一个硬盘),然后选择要复制到的目标硬盘(第二个硬盘)。注意,可以设置目标硬盘各个分区的大小,Ghost可以自动对目标硬盘按设定的分区数值进行分区和格式化。选择Yes开始执行。
因为GHOST系统方便以及节约时间,故广泛复制GHOST文件进行其他电脑上的操作系统安装(实际上就是将镜像还原)。因为安装时间短,所以深受装机商们的喜爱。但这种安装方式可能会造成系统不稳定。
因为每台机器的硬件都不太一样,而按常规操作系统安装方法,系统会检测硬件,然后按照本机的硬件安装一些基础的硬件驱动,如果在遇到某个硬件工作不太稳定的时候就会终止安装程序,稳定性方面做得会比直接GHOST好。
所以安装操作系统应尽量按常规方式安装,这样可以获得比较稳定的性能。
请说出利用GHOST软件对系统分区(C盘)进行备份的步骤?
你弄错步骤了,进入PE界面后不用寻找硬盘里的系统文件,直接点击一键装机,有的叫做快速装机,软件不一样名称也不一样但原理是一样的,点击之后就会弹出系统还原界面,选择你U盘里的系统就可以了,非常简单。
点击一键装机
选择你U盘里的系统,这张人家的系统在F盘
1.由于 C 盘是系统盘,如果是用 Ghost 软件的话,是不能在系统运行状态中对 C 盘进行备份的。所以要用 Ghost 来备份系统的话,还需要另外一套 PE 系统。当前流行的 U 盘 PE 系统可以很好地解决这个部里,如常用的大U盘启动制作工具。进入 PE 系统以后,打开 Ghost 克隆软件,如图所示。
2.进入 Ghost 克隆软件以后,在左下方有一个菜单栏,如图所示。
3.接着请依次点击 Local-Partition-To Image 选项,如图所示。
Partition 代表磁盘分区。
To Image 代表把分区镜像数据导出备份到其它地方。
4.接下来是选择要要克隆备份的磁盘,在这里如果看到有多个选项的话,请根据 Model磁盘型号和Size(MB)磁盘容量大小来区分。比如这里选择是一块希捷的320G容量大小的磁盘,点击 OK 按钮继续,如图所示。
5.紧接着是选择要克隆备份的分区,在这里可以看到当前硬盘上有三个分区,并且还可以看到它们的盘符。这里我们可以根据分区的类型(Type)、盘符(Letter)和分区容量大小(Data Size)来判断那个是分区是要备份的。如下图所示,高亮蓝色显示的一行即为当前电脑的C盘系统盘。在正常情况下,系统的分区类型为主分区(Primary),如图所示。
6.随后是选择要将这个分区的数据备份到那个位置,这里可以选择其它分区或其它设备上,如USB硬盘。这里直接将 C 盘系统备份到 D 盘上,如图所示。
7.选择好要备份位置以后,接下来是要为备份取一个名字。这里建议使用当前的日期来全名,以便日后在恢复时方便识别。
8.随后就开始进入 Ghost 克隆流程,此时软件会询问要用的备份数据压缩类型,分别有三个选项,不压缩(No)、快速(Fast)和高压缩(High)。建议是选择 Fast 选项,如图所示。
9.接着请点击 Yes 按钮就可以开始进行对系统盘进行备份了。
10.随后可以看到有进度条显示当前备份数据的百分比,还可以看到当前备份的速度,以及整个备份所需要花费的时间等。
11.下图是备份成功的提示,会看到 Successfully 字样,点击 Continue 完成此次备份。
点击排行
随机内容
-

独显驱动怎么卸载重装_独显驱动怎么卸载重装系统
-

软盘驱动器usb_软盘驱动器是什么设备输入还是输出
-

为什么电脑蓝屏重启就好了_为什么电脑蓝屏重启就好了呢
-

惠普怎么进入bios界面操作_惠普怎么进入bios界面操作视频
-
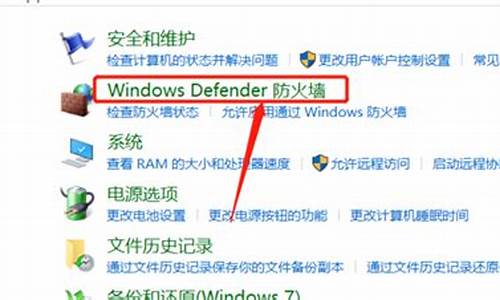
xp的防火墙怎么关闭_xp的防火墙怎么关闭啊
-

华硕主板bios怎么设置从硬盘启动_华硕主板bios怎么设置从硬盘启动
-

笔记本蓝屏 0x000000d1_笔记本蓝屏0x000000D1
-

华硕1215p bios升级_华硕2012bios升级
-

笔记本电脑开机黑屏怎么办只有鼠标按任务管理器没反应_笔记本开机就黑屏只有鼠标 进不去任务管理器
-

防火墙打不开错误代码13_防火墙打不开错误代码0x8007042