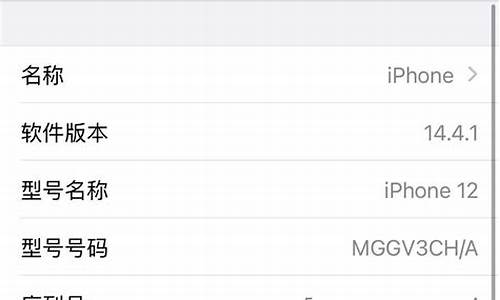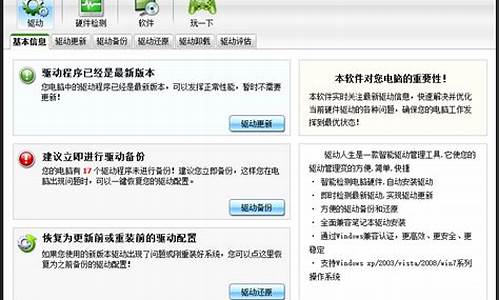您现在的位置是: 首页 > 系统故障 系统故障
bios格式化_bios格式化硬盘
ysladmin 2024-05-18 人已围观
简介bios格式化_bios格式化硬盘 最近有些日子没和大家见面了,今天我想和大家聊一聊“bios格式化”的话题。如果你对这个领域还比较陌生,那么这篇文章就是为你而写的,让我们一起来探索其中的奥秘吧。1.怎么在BIOS下格式化硬盘2.在B
最近有些日子没和大家见面了,今天我想和大家聊一聊“bios格式化”的话题。如果你对这个领域还比较陌生,那么这篇文章就是为你而写的,让我们一起来探索其中的奥秘吧。
1.怎么在BIOS下格式化硬盘
2.在BIOS模式里怎么给电脑格式化?
3.华硕主板,如何在BOIS里格式化C盘
4.电脑在boot模式下怎么恢复出厂设置
5.可以在bios里面格式化硬盘吗?
6.如何用BIOS格式化硬盘?

怎么在BIOS下格式化硬盘
如何在 BIOS 下格式化硬盘或分区?下面是我收集整理关于在 BIOS 下格式化硬盘或分区的资料以供大家参考学习,希望大家喜欢。 在 BIOS 下格式化硬盘或分区的方法一、GDISK实例:
如果我告诉你:80GB的硬盘分区加格式化一共只需3分钟,你或许会瞪大眼睛看着我:可能吗?现在我要告诉你:这是完全可以实现的,而且操作非常简单。
首先下载gdisk.exe,这个软件只有270KB,可以独立使用。不要小看它哟,我们快速分区、格式化硬盘全靠它了。找张软盘,制作成启动盘,将gdisk.exe拷到盘上,再建一个批处理文件FD.bat。假设是一块80GB的新硬盘,主分区为5GB,扩展分区依次划为4个逻辑盘:10GB、10GB、20GB、35GB。我们可以做成这样一个批处理文件:
gdisk 1 /cre /pri /sz:5000 /for /q
gdisk 1 /cre /ext
gdisk 1 /cre /log /sz:10000/for /q
gdisk 1 /cre /log /sz:10000 /for /q
gdisk 1 /cre /log /sz:20000/for /q
gdisk 1 /cre /log /for /q
这样一张快速分区格式化磁盘的工具盘就做好了。将新硬盘挂到电脑上(注意哟,一定要挂在主板第一个IDE接口上,因为我们指定的硬盘号为1,否则就需要修改批处理文件),设置好从A盘启动。插入刚刚做好的工具盘,启动,执行批处理文件FD.bat。瞧瞧吧,再也不需要漫长的格式化等待了,不要你烦心,海量硬盘分区、格式化立马搞定。
硬盘容量不同,我们只需修改批处理文件中分区的个数和每个分区容量大小就可以同样轻松搞定。
如果是手头已有的硬盘想重新安排分区、格式化,只需先执行一下下列命令:
gdisk /del /all (删除所有硬盘分区)。
再执行分区格式化批处理命令,同样不需要花多少时间即可重新搞定。不过在动手之前一定要把硬盘上重要的数据备份出来,不然,两三分钟后可就欲哭无泪了。
参数说明:
1指的是第一块硬盘。如果挂有多块硬盘,就要相应的指明其硬盘号1、2
/cre当前工作模式为创建分区
/pri创建主分区
/sz:5000创建分区大小为5000MB即5GB。
/for格式化磁盘
/q快速格式化磁盘(这是Gdisk.exe的一大优势所在,新分区的硬盘一样可以快速格式化,这可是Windows 9x系列自带的format命令所望尘莫及的哟)。
/ext创建扩展分区
/log创建逻辑分区
二、GDisk参数详解
GDisk全称是:GDISK Fixed Disk Partitioning Utility,是Ghost中的一个DOS版软件,该软件主要功能是进行对硬盘分区信息管理处理工作。它具有的功能可要比的FDisk强多
GDisk 具有七个主要的操作。本文会详细介绍每个操作可用的选项。
① 显示
② 创建分区 (/CRE)
③ 删除分区 (/DEL)
④ 激活分区 (/ACT)
⑤ 隐藏分区 (/HIDE)
⑥ 重新初始化主引导记录 (/MBR)
⑦ 磁盘物理擦除 (/DISKWIPE)
运行以下命令可获得综合帮助:
Gdisk /? [回车] 会出如下参数信息:
GDISK disk /CRE {/PRI│/EXT│/LOG} [/SZ:{mbytes│pcent{P│%}}] [/END]
[/FOR [/Q] [/V[:label]]][/-32] [/NTFAT16] [/X] [/I] [/S] [/Y] [/R]
GDISK disk /DEL {/PRI[:nth]│/EXT[:nth]│/LOG:nth│/P:partn-no│/ALL}
[/X] [/I] [/S] [/Y] [/R] {[/QWIPE│/DODWIPE│/CUSTOMWIPE:passes}
GDISK [disk] [/STATUS] [/RAW│/LBA] [/SER] [/X] [/I] [/S] [/Y] [/R]
GDISK disk /[-]ACT /P:partn-no [/X] [/I] [/S] [/Y] [/R]
GDISK disk /[-]HIDE /P:partn-no [/X] [/I] [/S] [/Y] [/R]
GDISK disk /MBR [/WIPE] [/X] [/I] [/S] [/Y] [/R]
GDISK disk /DISKWIPE [/DOD│/CUSTOM:passes] [/X] [/I] [/S] [/Y] [/R]
GDISK /BOOTINI {/ADD│/REMOVE│/DEFAULT} [/D:disk-no] [/P:partn-no]
[/DESC:desc] [/ENTRY:no] [/TIMEOUT:sec] [/INIfile:filename]
[/BSECTfile:filename] [/WINNT [/SYSFOLDER:folder]] [/R]
GDISK [disk] /BATCH[:filename] [switch[switch...]]
GDISK /? [/CRE│/DEL│/STATUS│/[-]ACT│/[-]HIDE│/MBR│/DISKWIPE│/BOOTINI│/BATCH]
运行 gdisk /? 可以获得特定操作的详细帮助信息 /操作转换参数
例如,要获得有关删除分区的详细帮助,需运行gdisk /?/del
每个操作都可以使用下列转换参数:
/X 禁止 gdisk 使用扩展磁盘访问支持。这可能导致 gdisk 不了解磁盘的最大容量。
/I 禁止 gdisk 使用直接 IDE 磁盘访问支持。这可能导致 gdisk 不了解磁盘的最大容量。
/S 禁止 gdisk 使用直接 SCSI 磁盘访问支持。这可能导致 gdisk 不了解磁盘的最大容量。
/Y 取消是否执行操作的提示。 注意,删除分区或其它可能造成破坏的操作通常不会生成确认提示。
/SURE 与 /Y 相同
在BIOS模式里怎么给电脑格式化?
用安装光盘就可以格式化
方法1:
首先,确定你的光驱是第一启动顺序并支持从光驱启动。
要从光盘安装,要把BIOS进行设置,使系统能够从光盘启动。其方法如下:
(1)启动计算机,当屏幕上显示 Press Del to Enter BIOS Setup提示信息时,按下键盘上的Del
键,进放主板BIOS设置界面。
(2)选择 Advanced BIOS Features 选项,按Enter键进入设置程序。选择First Boot Device 选
项,然后按键盘上的Page Up或Page Down 键将该项设置为CD-ROM,这样就可以把系统改为光盘启动。
(3)退回到主菜单,保存BIOS设置。(保存方法是:按下F10,然后再按Y键即可)
(4)然后将光盘放入光驱,并重启电脑,系统便会从光盘进行引导,并显示安装向导界面,你可以
根据提示一步步进行安装设置就OK了。
在Windows XP拷贝完文件到硬盘,第一次重新启动计算机前,必须把光盘从光驱中取出,否则系统仍会
从光盘启动并会循环执行安装程序。
方法2:
然后,按任意键进入光驱启动模式,加载Mini版本的操作系统。
然后,按Enter确定继续安装。
然后,按F8接受许可证协议。
然后,选择你想要安装的位置,选择一个足够大的空间,按Enter。
然后,选择文件系统,推荐使用NTFS,按Enter。
然后,将进入磁盘扫描,并且将安装程序复制到硬盘上。
然后,计算机将在15秒后重新启动,按Enter立即重新启动。
然后,从硬盘启动继续安装过程,此时开始是图形界面模式。
在进行完一系列硬件检测后,将进入区域选择提示,在此配置语言,键盘和所在地区。
然后,系统将提示你输入用户名和组织名,并生成一个计算机名,你可以更改。
然后,将提示输入产品注册码。
然后,将提示你输入管理员密码。
然后,将显示组件选择框,选择你想要安装的Windows组件。
然后,将进入时区和时间的设置。
然后,进入联网组件安装(如果你的计算机有网卡并在硬件检测时被正确识别)。
在配置好网络之后,计算机将检测并安装一系列Windows组件及服务。
然后,重新启动,运行新安装的Windows。
然后,进入安装的最后阶段,监测前面没有检测到的即插即用硬件。
最后,可以用了!
方法3:
装系统(下面以安装WINDOWS XP为例)
我选的是没有任何破解的、完整的Windows XP安装光盘。启动电脑,当出现“光盘启动按任意键”
字样时回车,开始复制安装程序,检验系统盘位置的容量和格式,这些都可以不理;出现对系统硬盘的
文件格式的选择时最好?AT32,不要选NTFS。尽管NTFS文件体系对xx作系统的稳定性和速度以及硬盘管
理功能有很大的提高,但NTFS只是支持以NT为内核的Windows NT、Windows2000、WindowsXP,不支持DOS
、WindowsME、Windows98。所以,对于我们经常玩软件的人并不适合。一旦出现系统崩溃,在NTFS下有
可能要通过重新分区、格式化等手段来重新安装系统,只要重新分区,硬盘上的资料和数据就彻底完蛋
了。(这是我吃了无数亏得来的教训,当年在使用Windows2000时,我就采用了NTFS系统,主要用以防止
CIH病毒对系统和硬件的超级破坏,可现在防、杀CIH太容易了)相反,在FAT32文件系统下,只要有一张
98或Me的启动盘格式化一下C盘就可以重装系统了,也不怕丢失所有硬盘上的数据和资料。(关于分区,
这里就不说了,以后有机会专门说说分区,包括FDISK和DM的实战xx练,分区是一项比较危险和麻烦的事
情)
接着,复制系统文件,准备安装等步骤。出现选择时区、语言等对话框,这就不用我说了吧。耐心等待
。
如果是在DOS下原始安装XP,则必须先把smartdrv.exe文件(在Win98的安装目录下,名为
smartdrv.exe)拷入98启动软盘,安装之前运行一下就可以大幅度提高安装速度。(我在安装之前有时
候运行一下,有时候忘了,可我没有感觉到有多大的差别,也可能我的电脑内存比较大?说不清)
如果你是在原有系统不变、系统硬盘上有xx作系统
华硕主板,如何在BOIS里格式化C盘
可以进行磁盘分区与格式化操作,可以安装原始的WinXP或Win7操作系统,或者Ghost安装系统.?重启电脑,按Del键进入BIOS?笔记本,
按F2进入BIOS(具体按哪个键请看屏幕提示)
使用方向键选中Advanced?BIOS?Features
回车进入BIOS设置页面
通过方向键选中First Boot Device或(1st Boot Device)
使用上下方向键选中CDROM
按ESC返回BIOS设置界面。
使用方向键选中Save &Exit Setup
按 'Y'键后回车,重启电脑?
电脑在boot模式下怎么恢复出厂设置
BIOS是不能格式化硬盘的。。做一个U盘引导盘,或者刻一个光盘引导一下。制作U盘引导盘的方法有很多,网上教程也很多。最方便的是用UltraISO 这个软件 把老毛桃PE写入U盘。这样做出来的U盘引导盘,成功率很高。。另外,除了在PE下格式化外,现在常用的格式化工具有PQ 和 DM 之类的。DM 全英文。PQ有中文版。 后面这个2个软件DOS下就可以引导启动。很方便很快。
可以在bios里面格式化硬盘吗?
以WIN7系统为例子。1、开机,待电脑第一屏幕信息出现时,根据屏幕下方的信息提示,如“Press DEl Enter Bios”、“Press F1 to Run Setup”之类信息时,按相应的键进入BIOS程序界面。
2、进入到BIOS界面之后,由于BIOS界面种类非常多,这边只列举部分例子,如果是这种界面,选择Load Optimized Defaults,按下回车,选择OK或Yes回车,一般恢复BIOS默认设置都有快捷键,比如这边底部显示F6:Load Optimized Defaults,直接按F6再按回车即可。
3、然后再移动到Load Default Settings回车,或者直接按9,选择Yes回车,就可以加载Legacy模式的默认BIOS设置。
4、最后按F10或F4,具体看右下角或右侧的提示,选择Yes回车重启即可。
如何用BIOS格式化硬盘?
BIOS没有格式化硬盘的功能。对硬盘进行格式化,首先需要给硬盘分区并分配文件系统,BIOS不支持文件系统的识别,所以也不支持格式化的功能。早期的计算机系统在BIOS里面曾经有过低级格式化的功能,但是低级格式化只是对硬盘存储空间的识别和划分,有别于高级格式化。同时,由于低级格式化的功能并不常用,所以后来就逐渐取消了这个功能。
扩展资料:
格式化硬盘的方法有很多。
方法1,WINDOWS下格式du化。右击要格式化的硬盘,在弹出菜单中选择“格式化”。
方法2,DOS下格式化。进入DOS,输入:“FORMATD:”。
方法3:用系统的安装盘格式化。(格式化后系统文件不稳定,不建议使用)。
方法4:用一键GHOST等第三方软件格式化硬盘。
如何用BIOS进行格式化C盘
bios是一个控制程序,不能用来格式化硬盘。如果你是单纯格式化硬盘分区(C分区除外),在系统里就可以直接做。
你说的“电脑不能用驱动盘驱动”不明白你说是什么意思。如果你是想对硬盘重新分区那就要麻烦点了,要看你是用光盘引导还U盘引导?应该不是软盘吧?如果是软盘我劝你还是不要自己做了。如果是光盘可先在BIOS中设置CD-ROM启动引导,然后用启动光盘(系统盘)中的硬盘分区工具PQ或DM格式化硬盘分区或者重新分区硬盘。
如果要用U盘引导系统,那要满足两个条件:(1)主板BIOS支持U盘启动。(2)U盘为可引导启动盘。如果你的机器主板BIOS不是太老那支持U盘启动应该不是问题,那只要把你的U盘做成可引导的启动盘就行了。到网上下一个制作做U盘启动盘的工具,做好后U盘就会自带相应的硬盘分区工具,一般都是PQ或DM。希望对你有帮助。
BIOS是不能进行格式化的,要格式化C盘就必须先在BIOS内设置第一启动为光驱(或USB设备),以便电脑启动重装系统。C盘一般都是系统盘,格式化前注意做好备份。
单纯格式化C盘,引导进入如DOS,打命令:format c: 即可。
安装新系统的话,采用WINDOWS安装盘(如win7系统盘、winxp系统安装盘)以及pe工具盘,都可以对C盘进行格式化。下面介绍使用win7系统安装光盘对C盘进行格式化的具体方法:
使用win7系统光盘或U盘启动,选择现在安装,选择安装的系统版本,安装方式一定要选自定义,然后到硬盘选择界面,点击驱动器高级选项。
点击完驱动器高级选项后可以看到多出删除和格式化选项。先选中盘符,然后就可以对其操作了。
好了,今天关于“bios格式化”的话题就到这里了。希望大家能够通过我的讲解对“bios格式化”有更全面、深入的了解,并且能够在今后的生活中更好地运用所学知识。