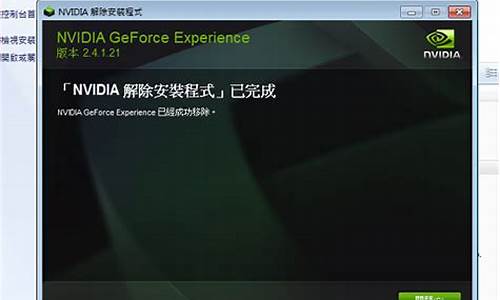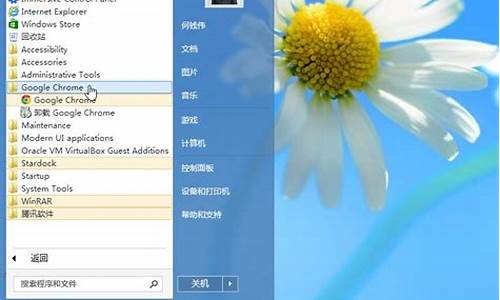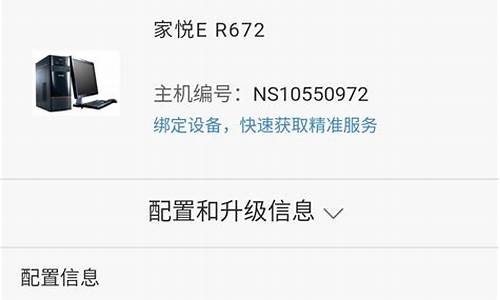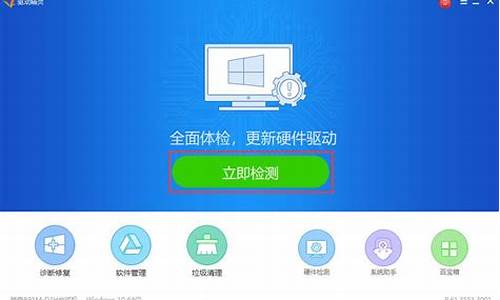您现在的位置是: 首页 > 系统故障 系统故障
七彩虹主板bios设置固态硬盘启动项_七彩虹主板 设置固态硬盘启动bios设置
ysladmin 2024-05-24 人已围观
简介七彩虹主板bios设置固态硬盘启动项_七彩虹主板 设置固态硬盘启动bios设置 七彩虹主板bios设置固态硬盘启动项的今日更新是一个不断发展的过程,它反映了人们对生活品质的不断追求。今天,我将和大家探讨关
七彩虹主板bios设置固态硬盘启动项的今日更新是一个不断发展的过程,它反映了人们对生活品质的不断追求。今天,我将和大家探讨关于七彩虹主板bios设置固态硬盘启动项的今日更新,让我们一起感受它带来的高品质生活。
1.怎样设置BIOS固态硬盘启动?

怎样设置BIOS固态硬盘启动?
一、设置BIOS固态硬盘方法:1、电脑启动后,在第一个画面上一直按键盘上的"DEL"键进入BIOS界面。
2、点击上方的菜单“BIOS功能”,进入“BIOS功能”的设置界面。
3、我们点击“启动优先权#1”后面的设置方框,弹出“启动优先权#1”对话框。
4、在“启动优先权#1”对话框中点击我们要设置启动的固态硬盘,它的名称一般由固态硬盘品牌名称、容量、型号等信息组成的,如图所示就是我的固态硬盘。
5、点击上面的菜单项“储存并离开”,进入“储存并离开”界面。
6、鼠标双击第一项“储存并离开设定”,弹出“储存并重新启动”对话框点击“是”,接着电脑就会重新启动,并且会按我们刚才设定的固态硬盘启动。
二、安装系统(以老毛桃安装系统为例):
1、运行老毛桃U盘启动盘并进入系统。
2、根据提示选择安装在C盘。
3、进度条走完之后点击确认重启等待电脑自动安装完成即可。
1、开机,反复按下键盘的Delete键,进入主板BIOS的主界面。(请见下图)。2、使用键盘方向键,选择“Advanced BIOS Features”项(此项翻译:?高级BIOS 属性),按“Enter”键进入。(请见下图)。
3、选择“Boot?Sequence(此项翻译:启动顺序)?”,按“Enter”键进入。(请见下图)。
4、选1st Boot Device(此项翻译:第一启动项),按“Enter”键进入。(请见下图)。
5、进入Options(此项翻译:选择)界面,使用键盘方向键选择USB,按“Enter”键确认。按“F10”保存并退出(请见下图)。系统安装完成后按上述步骤操作改回“SATA(硬盘)”为第一启动项即可。
好了,今天关于“七彩虹主板bios设置固态硬盘启动项”的话题就讲到这里了。希望大家能够通过我的讲解对“七彩虹主板bios设置固态硬盘启动项”有更全面、深入的了解,并且能够在今后的学习中更好地运用所学知识。