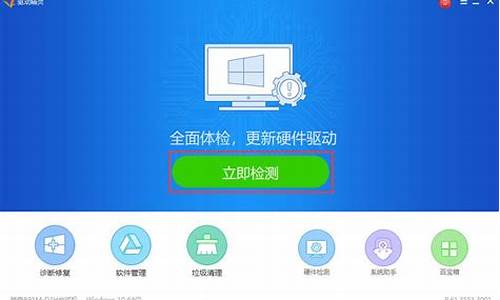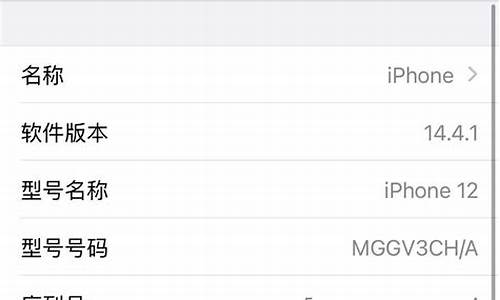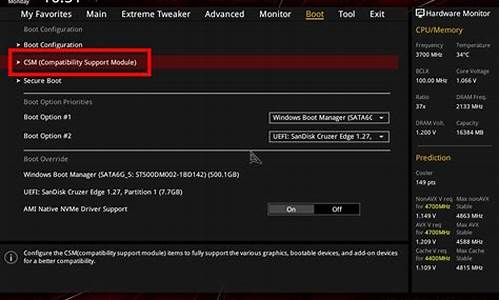您现在的位置是: 首页 > 系统故障 系统故障
win7系统升级文件
ysladmin 2024-05-25 人已围观
简介win7系统升级文件 大家好,今天我来为大家详细地介绍一下关于win7系统升级文件的问题。以下是我对这个问题的总结和归纳,希望能对大家有所帮助。1.快速清除win7系统更新缓存文件的
大家好,今天我来为大家详细地介绍一下关于win7系统升级文件的问题。以下是我对这个问题的总结和归纳,希望能对大家有所帮助。
1.快速清除win7系统更新缓存文件的详细步骤
2.急求帮忙啊!!!win7安装更新的文件怎么删除啊?
3.win7升级win10文件还在吗
4.win7系统怎么安装更新系统文件
5.win7怎么直接升级win8
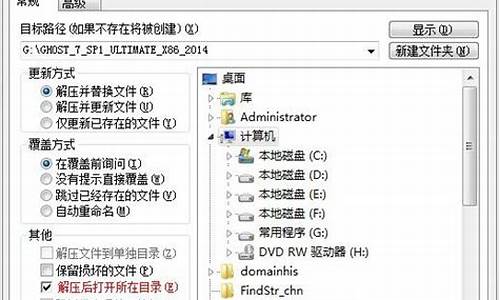
快速清除win7系统更新缓存文件的详细步骤
windows7系统中自带更新功能,平常我们会通过它来下载更新系统,但这些缓存文件都会储存到C盘中,大家都知道C盘作为系统盘对系统的重要性。如果C盘空间被大量占用的话会导致系统运行变慢或磁盘空间不足等问题,而系统更新缓存文件也都是比较大的文件,占用大量C盘资源。其实我们可以对这些系统更新缓存文件进行清理,这里小编介绍两种方法,一起看看吧。
方法一:
1、进入文件夹:C:\Windows\SoftwareDistribution\Download然后删除里面的所有文件就可以了;
2、C:\Windows\SoftwareDistribution\Download文件夹是Win7系统存放更新缓存的文件夹,所以你的系统更新文件也会存放在这个文件夹里。
方法二:
1、右键右击C盘——“属性”,然后点击“磁盘清理”;
2、然后系纺会进行检查,检查后勾选Windows更新,然后确定清理;
按照上述这两种方法可以快速的增大C盘空间,缓解C盘空间被大量占用问题,win7系统可以定期清理更新缓存文件,希望小编介绍的方法可以帮助到大家!
急求帮忙啊!!!win7安装更新的文件怎么删除啊?
Bios是管理与设置硬件的,有时候老主板用新CPU需要更新BIOS来支持。每隔一段时间要升级Bios,那么Win7系统Bios升级怎么操作?方法步骤很简单,接下来和大家分享一下Win7系统升级Bios的详细步骤。
方法如下:
1、首先判断主板是具有可升级的Bios数据文件。打开机箱,查看主板型号,然后在管网上搜索查找对应主板Bios的升级程序。在此小编要特别提醒想要升级Bios的朋友,一定要下载与主板Bios型号相匹配的Bios数据文件。
2、将下载的Bios升级程序和数据文件进行解压缩,然后拷贝到C盘下,为了更好的管理文件,在C盘根目录下新建一文件夹,并命名为“UpateBIOS“,然后将Bios升级程序和数据文件拷贝到该目录下,并且更忙。
3、重启电脑,在出现开机画面时按下键盘(对于AWORD来说,一般为”F12“键)对应键进入CMOS设置,进入”BIOSFeaturesSetup”,将“VirusWarning”(病毒警告)设置为“Disabled”。
4、设置完成后,按F10保存退出CMOS并重启,在电脑启动过程中,不断按F8以进入系统启动菜单,然后选择“进入命令提示”状态下。
5、在命令提示符状态下,键入如图所示命令将当前目录切换止“c:\UpdateBios”下。
6、在当前命令提示符下键入命令:UpdateBios,并按下回车,即可进入Bios更新程序,显示器上出现如下图画面:
7、根据屏幕提示,输入升级文件名:Bios.BIN,并按回车键确定。
8、刷新程序提示是否要备份主板的Bios文件,为了安全起见,一定要把目前系统的Bios内容备份到机器上并记住它的文件名,在此将Bios备份文件命名为BACK.BIN,以便在更新Bios的过程中发生错误时,可以重新写回原来的Bios数据。
9、在“FileNametoSave”框中输入要保存的文件名:BACK.BIN。按回车后,刷新程序开始读出主板的Bios内容,并把它保存成一个文件。
10、备份工作完成后,刷新程序出现的画面如下,询问是否要升级Bios。
11、选择“Y”,刷新程序开始正式刷新Bios,在刷新Bios的过程中,不要中途关机,否则电脑可能是出现意想不到的错误。
12、当进度条达到100%时,刷新过程就完成了,刷新程序提示你敲“F1”重启动或敲“F10”退出刷新程序。一般是选择重开机,按F10键进入Bios设置,进入”BIOSFeaturesSetup“,将“VirusWarning”(病毒警告)设置为“Enable”。最后再次重启电脑,至此,便完成了Bios的升级工作。
Win7系统Bios升级该如何操作呢?就为大家介绍完了,对于还不知道怎样升级Bios的用户还说,那么可以按照以上的操作法进行即可。希望以上为大家带来的解决方法能够帮助到大家。今天要给大家介绍的是这篇Win7系统Bios升级该如何操作呢?出现这个问题该怎么解决呢,下面我给大家介绍具体的解决方法!
:风林火山GHOSTWIN7SP1X64精简旗舰版V16.5_win7旗舰版64位
方法如下:
1、首先判断主板是具有可升级的Bios数据文件。打开机箱,查看主板型号,然后在管网上搜索查找对应主板Bios的升级程序。在此小编要特别提醒想要升级Bios的朋友,一定要下载与主板Bios型号相匹配的Bios数据文件。
2、将下载的Bios升级程序和数据文件进行解压缩,然后拷贝到C盘下,为了更好的管理文件,在C盘根目录下新建一文件夹,并命名为“UpateBIOS“,然后将Bios升级程序和数据文件拷贝到该目录下,并且更忙。
3、重启电脑,在出现开机画面时按下键盘(对于AWORD来说,一般为”F12“键)对应键进入CMOS设置,进入”BIOSFeaturesSetup”,将“VirusWarning”(病毒警告)设置为“Disabled”。
4、设置完成后,按F10保存退出CMOS并重启,在电脑启动过程中,不断按F8以进入系统启动菜单,然后选择“进入命令提示”状态下。
5、在命令提示符状态下,键入如图所示命令将当前目录切换止“c:\UpdateBios”下。
6、在当前命令提示符下键入命令:UpdateBios,并按下回车,即可进入Bios更新程序,显示器上出现如下图画面:
7、根据屏幕提示,输入升级文件名:Bios.BIN,并按回车键确定。
8、刷新程序提示是否要备份主板的Bios文件,为了安全起见,一定要把目前系统的Bios内容备份到机器上并记住它的文件名,在此将Bios备份文件命名为BACK.BIN,以便在更新Bios的过程中发生错误时,可以重新写回原来的Bios数据。
9、在“FileNametoSave”框中输入要保存的文件名:BACK.BIN。按回车后,刷新程序开始读出主板的Bios内容,并把它保存成一个文件。
10、备份工作完成后,刷新程序出现的画面如下,询问是否要升级Bios。
11、选择“Y”,刷新程序开始正式刷新Bios,在刷新Bios的过程中,不要中途关机,否则电脑可能是出现意想不到的错误。
12、当进度条达到100%时,刷新过程就完成了,刷新程序提示你敲“F1”重启动或敲“F10”退出刷新程序。一般是选择重开机,按F10键进入Bios设置,进入”BIOSFeaturesSetup“,将“VirusWarning”(病毒警告)设置为“Enable”。最后再次重启电脑,至此,便完成了Bios的升级工作。
Win7系统Bios升级操作就为大家介绍完了,对于还不知道怎样升级Bios的用户还说,可以安装上述教程操作了。
win7升级win10文件还在吗
步骤如下:1、按win+r,输入C:\Windows\SoftwareDistribution\Download,点击确定;
2、该文件夹存储了所有已安装的更新文件,按crlt+a选择所有文件,按shift+del删除即可。
win7系统怎么安装更新系统文件
微软以后将不会对win7系统进行安全修复和更新,而继续使用win7系统将会极大的增加病毒和恶意软件攻击的风险,很多小伙伴有疑问升级自己的数据是否会丢失呢?一起来看看吧。
win7升级win10文件完整及安装步骤
答win7升级win10文件还在的。
只要是通过官方推送的win10升级,
或者是自己下载安装win10并通过里面的升级选项进行安装的,都不会丢失。
安装后,硬盘原有分区不会改变,原系统分区C里面会多了一个名为old的文件夹,
存储旧系统在系统分区的所有文件,可利用其在一段时间内进行恢复。其他分区文件不会改变。
2020年1月14号以后微软停止了对win7的支持,以后将不会更新补丁了,
win7系统的安全性大大下降了,小编建议大家尽快升级win10哦。
win7升级win10教程:
1、点击win7系统主菜单,然后打开控制面板。
2、在控制面板界面找到“系统和安全”的选项,双击进入。
3、在系统安全列表中找到WindowsUpdate,单击检查更新。
4、接着会看到有可用的升级提示,我们单击“安装”。
5、整个更新过程需要通过联网下载更新包,请注意联网。最后会安装好win10系统。
win7怎么直接升级win8
方法/步骤
1、如果有更新文件我们大家可以在任务栏找到更新文件的提示按钮,点击弹出安装文件。
2、这个时候我们一定要选择一下更新的文件,不要什么都不管就选择安装更新,而是我们选择重要更新即可。
3、点击之后我们来到重要更新文件页面,可以看到大概都是什么类型的文件。
4、选择之后我们就可以开始更新了。
5、接着就是更新过程,我们不需要多操作等待更新完成即可。
6、不管更新几个成功还是失败大家都需要重启计算机来完成安装文件的配置。
win7升级win8的方法如下:1 先要下载好要安装的win8系统
2 把下载好的cn_windows_8_enterprise_x86_dvd_917682.ios文件解压到一个盘下面如:“F:\”,这里要注意一定不能解压在要安装的盘里
3 解压出来的文件夹内找到sources文件夹,在sources文件里找到的setup.exe点击安装
4 点击安装之后会填出安装框,之后就一步一步安装win8系统了,中间会有几次重启,不用担心直到安装完成之后不会影响你当前的win7系统
5 在启动界面会用两个选项提示是允许win8系统还是以前久的操作系统,选择win8系统,进入win8首先会先提示配置系统,按照自己的需求操作完成。
好了,今天关于“win7系统升级文件”的话题就到这里了。希望大家通过我的介绍对“win7系统升级文件”有更全面、深入的认识,并且能够在今后的学习中更好地运用所学知识。