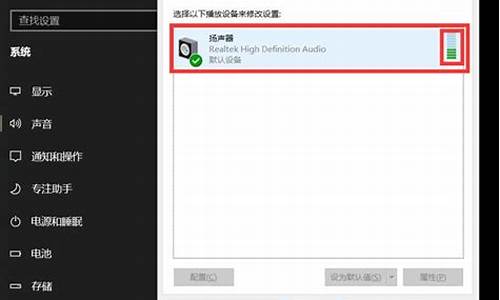您现在的位置是: 首页 > 系统故障 系统故障
路由远程访问windows防火墙
ysladmin 2024-05-10 人已围观
简介路由远程访问windows防火墙 对于路由远程访问windows防火墙的问题,我有些许经验和知识储备。希望我的回答能够为您提供一些启示和帮助。1.启动windows2003配置路由器是提示说windows防火墙/internet连
对于路由远程访问windows防火墙的问题,我有些许经验和知识储备。希望我的回答能够为您提供一些启示和帮助。
1.启动windows2003配置路由器是提示说windows防火墙/internet连接共享服务启动了。
2.win10电脑远程连接怎么办
3.如何设置可以随意让局域网内的电脑访问我的电脑
4.外网通过远程桌面连接内网机器(亲测有效)
5.局域网的代理服务器ping它的IP地址ping不通但是可以正常使用 请问是怎么实现的?

启动windows2003配置路由器是提示说windows防火墙/internet连接共享服务启动了。
在我的电脑上右键=》管理,在左边窗口找到“服务和应用程序”,展开,单击“服务”,
在右边窗口中找到“Windows Firewall/Internet Connection Sharing (ICS)”,单击“停止”,并把它禁用即可。
win10电脑远程连接怎么办
如果是想问路由器防火墙和windows防火墙能否同时打开,答案是肯定的,但是有可能会影响网络速度。
路由器的防火墙一般是通过IP地址设置内网主机对外网的访问权限,在某个时间段,禁止/允许内网某个IP(段)所有或部分端口和外网IP的所有或部分端口的通信。如果打开路由器的防火墙在开机连网的时候就会有几秒的卡顿。
Windows防火墙:依照特定的规则,允许或限制传输的数据通过。其对于只使用浏览、电子邮件等系统自带的网络应用程序,Windows防火墙不会产生影响。
所以说,两个防火墙都可以同时开启,但是没那个必要,路由器的作用并不是很大。
如何设置可以随意让局域网内的电脑访问我的电脑
在Windows10桌面,右键点击左下角的开始按钮,在弹出的菜单中选择“系统”菜单项在右侧找到文件和打印机共享一项,把其设置为启用,注意两个菜单都要设置
在右侧找到文件和打印机共享一项,把其设置为启用,注意两个菜单都要设置
在右侧找到文件和打印机共享一项,把其设置为启用,注意两个菜单都要设置
在右侧找到文件和打印机共享一项,把其设置为启用,注意两个菜单都要设置
在右侧找到文件和打印机共享一项,把其设置为启用,注意两个菜单都要设置
在打开的Windows防火墙窗口中点击“高级设置”快捷连接
这时会打开“高级安全Windows防火墙”窗口,点击入站规则菜单项
在右侧找到文件和打印机共享一项,把其设置为启用,注意两个菜单都要设置
回到系统桌面,右键点击“此电脑”图标,在弹出菜单中选择“管理”菜单项
在打开的计算机管理中选择左侧的“服务”快捷链接,然后找到右侧的Remote Desktop Services一项,把其设置为启动
如果还是无法实现Windows10远程桌面的话,那么我们最后直接关闭Windows10防火墙,打开Windows防火墙窗口,然后点击“启用和关闭Windows防火墙”快捷链接?
然后在打开的自定义设置窗口中,选择关闭Windows防火墙,最后点击确定按钮,这样就可以实现Windows10远程桌面了。
外网通过远程桌面连接内网机器(亲测有效)
1、首先右键单击右下角的网络图标,打开网络控制和共享中心。2、然后点击打开windows防火墙。
3、点击打开或关闭 Windows 防火墙。
4、进去后就有关闭防火墙了。
5、右击计算机打开属性界面,然后点击远程设置。
6、把允许远程协助连接这台计算机的选上,然后下面选择较不安全的选项,也就是第二个。
7、最后,别人在电脑上用远程桌面输入ip就可以访问了。
局域网的代理服务器ping它的IP地址ping不通但是可以正常使用 请问是怎么实现的?
window系统内置功能远程桌面,可以实现在家远程连接公司局域网内的服务器,比第三方控制工具灵活,方便。具体配置,直接上图
1、开启远程服务:
控制面板\系统和安全\查看本地服务
2、开启局域网内 Windows的远程访问端口
1)开启防火墙
控制面板\系统和安全\Windows 防火墙\自定义设置
3、添加远程用户(注意该用户要设置登录密码)
4、路由器上做远程桌面端口映射
前提: 路由器上拨号上网;wan口ip要是公网ip,以及要和在内网的电脑上打开浏览器输入 www.ip138.com 得到的ip地址一致。(若遇到不一致,要打电话向网络运营商开通外网功能)
工具: TP_LINK企业级***路 由 器(TL-R473G)
5、访问远程桌面资源
下图为window端远程桌面资源
补充: 各端访问远程桌面资源文档
一、使用路由和远程访问服务防Ping
Ping命令通常被用来测试网络的连接情况,是网管必须掌握的命令。但也有很多人把它当做攻击服务器的武器,因此许多网络管理员都在服务器上做了防Ping措施。防Ping的方法非常多,如利用IP安全策略、网络防火墙等,其中使用路由和远程访问服务器是最有效的方法之一。
笔者以Windows Server 2003为例,为大家介绍如何使用路由和远程访问服务器防Ping。
第一步:启用路由和远程访问服务
Windows Server 2003系统默认情况下并没有启用路由和远程访问服务器,因此首先要手工启用它。点击“开始 程序 管理工具 路由和远程访问”,打开路由和远程访问属性窗口,右键点击“本地”服务器,在弹出的快捷菜单中选中“配置并启用路由及远程访问”选项,点击“下一步”按钮,在“路由和远程访问服务器安装向导配置”对话框中选择“自定义配置”单选项,点击“下一步”按钮后,在自定义配置对话框中选择“LAN路由器”选项,最后点击“完成”按钮后,启动路由和远程访问服务器。
第二步:添加IP筛选器
在路由和远程访问主窗口中依次展开“本地服务器 IP路由选择 常规”。在右侧的常规窗口中,右键点击接入公网的网卡的连接图标,在弹出的快捷菜单中和选择“属性”选项,接着在属性对话框中切换到“常规”标签页,点击“入站筛选器”按钮,在弹出的“入站筛选器”对话框中选择“接收所有除符合下列条件以外的数据包”选项,点击“新建”按钮,弹出“添加IP筛选器”对话框。在“协议”下拉列表框中选择“ICMP”协议,接着在“ICMP类型”和“ICMP代码”栏中分别输入“8和0”,最后点击“确定”按钮,完成IP筛选器的添加。
补充:
Ping命令是利用ICMP协议中的“回声(请求/响应)”报文进行工作的,其中ICMP类型为“8”、ICMP代码为“0”的报文就是Ping命令所使用的回声报文。如果要过滤所有的ICMP报文只要将ICMP类型和ICMP代码都设置为“225”即可。
二、使用“本地安全策略”
选择"管理筛选器操作"标签,创建一个拒绝操作:
1)单击"添加"按钮,启动"筛选器操作向导",跳过欢迎页面,下一步.
2)在筛选器操作名称页面,填写名称,这儿填写"deny".下一步.
3)在筛选器操作常规选项页面,将行为设置为"阻止".下一步.
4)完成.
5.关闭"管理 IP 筛选器表和筛选器操作"对话框.
创建IP安全策略
1.右击"Ip安全策略,在本地机器",选择"创建IP安全策略",启动IP安全策略向导.跳过欢迎页面,下一步.
2.在IP安全策略名称页面,填写合适的IP安全策略名称,这儿我们可以填写"拒绝ping",描述可以随便填写.下一步.
3.在安全通信要求页面,不选择"激活默认响应规则".下一步.
4.在完成页面,选择"编辑属性".完成.
5.在"拒绝ping属性"对话框中进行设置.首先设置规则:
1)单击下面的"添加..."按钮,启动安全规则向导.跳过欢迎页面,下一步.
2)在隧道终结点页面,选择默认的"此规则不指定隧道".下一步.
3)在网络类型页面,选择默认的"所有网络连接".下一步.
4)在身份验证方法页面,选择默认的"windows 2000默认值(Kerberos V5 协议)".下一步. (这一步2003没有)
5)在IP筛选器列表页面选择"所有 ICMP 通讯"筛选器.下一步.
6)在筛选器操作页面,选择我们刚才建立的"deny"操作.下一步.
7)在完成页面,不选择"编辑属性",确定.
6.关闭"拒绝对tcp3389端口的访问属性"对话框.
三.指派和应用IPsec安全策略
1.缺省情况下,任何IPsec安全策略都未被指派.首先我们要对新建立的安全策略进行指派.在本地安全策略MMC中,右击我们刚刚建立的""拒绝ping"安全策略,选择"指派".
Ping命令通常被用来测试网络的连接情况,是网管必须掌握的命令。但也有很多人把它当做攻击服务器的武器,因此许多网络管理员都在服务器上做了防Ping措施。防Ping的方法非常多,如利用IP安全策略、网络防火墙等,其中使用路由和远程访问服务器是最有效的方法之一。
笔者以Windows Server 2003为例,为大家介绍如何使用路由和远程访问服务器防Ping。
第一步:启用路由和远程访问服务
Windows Server 2003系统默认情况下并没有启用路由和远程访问服务器,因此首先要手工启用它。点击“开始 程序 管理工具 路由和远程访问”,打开路由和远程访问属性窗口,右键点击“本地”服务器,在弹出的快捷菜单中选中“配置并启用路由及远程访问”选项,点击“下一步”按钮,在“路由和远程访问服务器安装向导配置”对话框中选择“自定义配置”单选项,点击“下一步”按钮后,在自定义配置对话框中选择“LAN路由器”选项,最后点击“完成”按钮后,启动路由和远程访问服务器。
第二步:添加IP筛选器
在路由和远程访问主窗口中依次展开“本地服务器 IP路由选择 常规”。在右侧的常规窗口中,右键点击接入公网的网卡的连接图标,在弹出的快捷菜单中和选择“属性”选项,接着在属性对话框中切换到“常规”标签页,点击“入站筛选器”按钮,在弹出的“入站筛选器”对话框中选择“接收所有除符合下列条件以外的数据包”选项,点击“新建”按钮,弹出“添加IP筛选器”对话框。在“协议”下拉列表框中选择“ICMP”协议,接着在“ICMP类型”和“ICMP代码”栏中分别输入“8和0”,最后点击“确定”按钮,完成IP筛选器的添加。
补充:
Ping命令是利用ICMP协议中的“回声(请求/响应)”报文进行工作的,其中ICMP类型为“8”、ICMP代码为“0”的报文就是Ping命令所使用的回声报文。如果要过滤所有的ICMP报文只要将ICMP类型和ICMP代码都设置为“225”即可。
二、使用“本地安全策略”
选择"管理筛选器操作"标签,创建一个拒绝操作:
1)单击"添加"按钮,启动"筛选器操作向导",跳过欢迎页面,下一步.
2)在筛选器操作名称页面,填写名称,这儿填写"deny".下一步.
3)在筛选器操作常规选项页面,将行为设置为"阻止".下一步.
4)完成.
5.关闭"管理 IP 筛选器表和筛选器操作"对话框.
创建IP安全策略
1.右击"Ip安全策略,在本地机器",选择"创建IP安全策略",启动IP安全策略向导.跳过欢迎页面,下一步.
2.在IP安全策略名称页面,填写合适的IP安全策略名称,这儿我们可以填写"拒绝ping",描述可以随便填写.下一步.
3.在安全通信要求页面,不选择"激活默认响应规则".下一步.
4.在完成页面,选择"编辑属性".完成.
5.在"拒绝ping属性"对话框中进行设置.首先设置规则:
1)单击下面的"添加..."按钮,启动安全规则向导.跳过欢迎页面,下一步.
2)在隧道终结点页面,选择默认的"此规则不指定隧道".下一步.
3)在网络类型页面,选择默认的"所有网络连接".下一步.
4)在身份验证方法页面,选择默认的"windows 2000默认值(Kerberos V5 协议)".下一步. (这一步2003没有)
5)在IP筛选器列表页面选择"所有 ICMP 通讯"筛选器.下一步.
6)在筛选器操作页面,选择我们刚才建立的"deny"操作.下一步.
7)在完成页面,不选择"编辑属性",确定.
6.关闭"拒绝对tcp3389端口的访问属性"对话框.
三.指派和应用IPsec安全策略
1.缺省情况下,任何IPsec安全策略都未被指派.首先我们要对新建立的安全策略进行指派.在本地安全策略MMC中,右击我们刚刚建立的""拒绝ping"安全策略,选择"指派".
好了,今天关于“路由远程访问windows防火墙”的话题就到这里了。希望大家通过我的介绍对“路由远程访问windows防火墙”有更全面、深入的认识,并且能够在今后的学习中更好地运用所学知识。