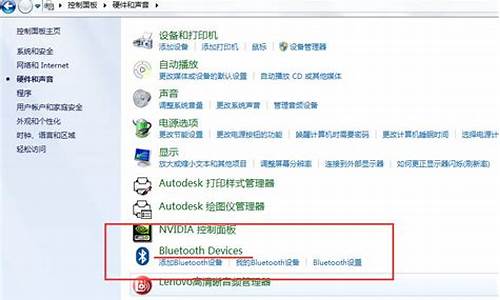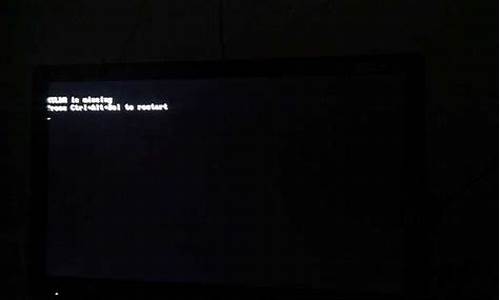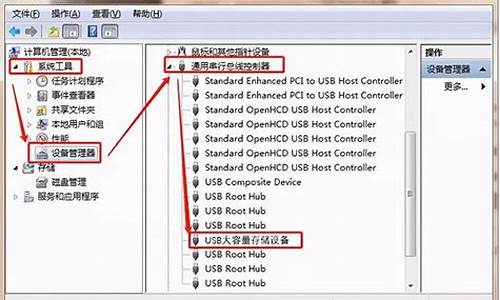您现在的位置是: 首页 > 资讯大全 资讯大全
联想bios设置u盘启动图解_联想bios设置u盘启动图解教程
ysladmin 2024-05-11 人已围观
简介联想bios设置u盘启动图解_联想bios设置u盘启动图解教程 大家好,今天我想和大家分析一下“联想bios设置u盘启动图解”的优缺点。为了让大家更好地理解这个问题,我将相关资料进行了整合,现在就让我们一起来分析吧。1.
大家好,今天我想和大家分析一下“联想bios设置u盘启动图解”的优缺点。为了让大家更好地理解这个问题,我将相关资料进行了整合,现在就让我们一起来分析吧。
1.联想电脑怎么设置bios从U盘启动
2.联想笔记本怎么设置u盘启动?
3.联想电脑怎么在BIOS中设置从U盘或光盘启动
4.联想电脑U盘启动教程
5.联想电脑怎样设置U盘启动?

联想电脑怎么设置bios从U盘启动
联想lenovo或ThinkPad启动U盘或光盘的步骤:
启用快捷启动菜单模式步骤:
开机后在显示“LENOVO”自检画面的时候,反复按F12键(部分超极本机型可能是“Fn+F12”组合键)。
会显示出一个启动菜单,在显示的启动菜单中,将光标移动到图中红框选中的项,然后按Enter键确定,即可进入U盘。
有的电脑可能显示的快捷启动菜单不一样,里面显示的U盘不是U盘的名称,而为USB-HDD,这个同样为U盘,这里面还显示了光驱项,如果要用系统光盘启动电脑,可选择光驱这一项。
用传统模式从BIOS中启动U盘或光盘的步骤:
开机显示“LENOVO”自检画面的时候,立即按Del键,即可进入到BIOS设置主界面里,由于自检这个画面显示时间很短,所以一开机便可以不停地按Del键,有的联想电脑可能是F2键进入BIOS。
进入BIOS主界面之后,默认显示的是Main这一项,先把光标移动到Security(安全)这一项来,然后用上下方向键,把光标移到“Security Boot”,其中文意思是“安全启动设置”,如果要用传统方法启动U盘或光盘,必须对此项进行设置,按Enter键进入。
进入到子页面后,选择其中的Secure Boot这一项,按Enter打开小窗口,选择Disabled(关闭)这一项,再按Enter确定。
然后再选择Startup(启动项)这一项,先在里面选择UEFI/Legacy Boot这一项,其中文之意是“新式UEFI与传统启动方法”,现在里面显示的是"UEFI Only(单一UEFI模式)",我们要选择兼容模式,也就是要兼容传统BIOS模式,所以按Enter进入,选择Both这项,按Enter确定。
这时会增加一个UEFI/Legacy Boot Priority项,我们选择这个项,进入,在打开的小窗口中选择Legacy First,其意思是要传统启动模式在列在首位。按Enter确定。
上面的设置完成以后,下面开始启动项的设置,仍在Startup下,选择Boot(启动)这一项,然后按Enter键进入。
进入启动选项界面后,选择USB HDD SanDisk Cruzer Edge这一项,这个即为U盘启动项,先把光标移到这一项来,然后用+/-键,把这一项移动到最上面,让它排在第1位,这样,它就是第一启动项了,按Enter键确定。
由于电脑BIOS版本型号的不同,所以显示的项目也不一样,它显示的就不一样。如果要从U盘启动,选择“USB-HDD”这一项即可,如果要从光盘启动,选择“ATAPI CD0 HL-DT-ST DVDRAM GU70M”,要返回到硬盘启动,选择“ATA HDD0 HGST HT3541010A9E600”同样是用+/-键把它们移动到最上面的第1位就可以了,按Enter确定。
联想笔记本怎么设置u盘启动?
联想笔记本的里面的主板Bios设置跟其他笔记本的Bios设置有少许的差异,下面就U启动搜集了一些关于主板BIOS设置经验,来向各位联想笔记本用户简单介绍下联想笔记本Bios怎么设置U盘启动。1、将U盘插入联想笔记本的USB接口,不要通过USB延长线来连接,然后重启笔记本。开机时,按F2,进入BIOS菜单。首先看到的是计算机信息菜单栏,包括计算机型号、BIOS版本,以及CPU、内存、硬盘、光驱等主要硬件信息。如下图为BIOS的相关信息:
2、下图为硬件组态设置。主要包括:时间、日期设置,无线网卡、硬盘接口模式、显卡、电耗提示音、因特尔虚拟化技术等设置。相关详细设置如下图(图中把AHCI写成ACHI了,特此更正):
3、下图是开机启动项设置。我们常用的启动项只有几种,一是硬盘启动,二是光驱启动,三是CDROM启动,四是U盘软启动。我们可以对这些启动项进行相对应的调整。
如上图:
<1>、如果您的启动U盘是用U启动默认一键制作的话,就把USB HDD设置为第一项。先用上下键把白色亮条移动到USB HDD上,然后按F6键直到把USB HDD移到最上面为止。(如果想往下移的话,就按F5)
<2>、如果您的启动U盘是通过量产制作的,量产之后您的启动U盘就被当作光驱来识别了。所以需要用按照上面的方法,把“USB CD/DVD ROM:”移到第一个。
<3>、有时候Bios会把U盘的名字和品牌显示出来,这种情况的话,就直接用上下键选中您的U盘名字,然后按F6把它移动到第一位置就可以了。
<4>、按F10键,弹出一个对话框,直接按回车键就可以把刚才设置的选项进行保存了。然后笔记本将自动重启,重启后就进入您设置的U盘启动界面了。
希望可以帮到您。
联想电脑怎么在BIOS中设置从U盘或光盘启动
联想笔记本的u盘启动快捷键是:F12。1、联想笔记本怎么设置U盘启动打开联想笔记本,按f12键进入U盘启动项。
2、电脑设置开机启项目,需要到bios里面设置,其实还有一个最简单的办法就是直接调用启动项选择。
3、进入BIOS设置开机进入启动界面之前,不间断的按F1,进入联想BIOS界面。
4、然后通过键盘移动,选择到高级选项 startup,找到 BOOT选项。
5、设置BOOT项目接着左左根据下方提示,用箭头调整启动顺序。如图U盘启动是 USBHDD或 USBzip等。
6、保存退出设置好之后,按键盘F10键保存并且退出。
7、还原默认设置如果修改错误了,或者不知道修改了什么内容。按ESC键,然后选择?load setdefaults。
8、保存退出,按F10保存退出。
U盘,全称USB闪存驱动器,英文名“USBflashdisk”。它是一种使用USB接口的无须物理驱动器的微型高容量移动存储产品,通过USB接口与电脑连接实现即插即用。U盘的称呼最早来源于朗科科技生产的一种新型存储设备,名曰“优盘”,使用USB接口进行连接。
U盘连接到电脑的USB接口后,U盘的资料可与电脑交换。而之后生产的类似技术的设备由于朗科已进行专利注册,而不能再称之为“优盘”,而改称谐音的“U盘”。后来,U盘这个称呼因其简单易记而广为人知,是移动存储设备之一。
联想电脑U盘启动教程
联想电脑怎么在BIOS中设置从U盘或光盘启动:方法一:U盘启动热键
准备工作:
① 使用pe工具,比如大番薯、老毛桃、u启动、大白菜、u深度等pe工具来制作u启动u盘,这里以大番薯为例。
② 一个能够正常使用的u盘(容量大小建议在4g以上)
具体操作:
一、将制作的大番薯启动u盘插入到电脑usb插口中,然后重启电脑。电脑开启后,当看到开机画面时,按“F12”键,如下图所示:
二、进入到启动项顺序选择窗口后,通过键盘上的方向键将光标移至usb开头的选项处,按下回车键即可进入到大番薯u盘启动盘主菜单界面。如下图所示:
方法二:BIOS设置U盘启动
1、开机启动按F2进入BIOS,进入BIOS主页面
2、将光标按左右键移动到starup,可以看到UEIF/Legacy Boot 是灰色的,这就是我们的目标。
3、将光标移动到security,可以看到最下面有一个secure boot,回车进入。
4、进入后将其中的第一项改为disabled(默认为Enabled),回车。
5、然后再次进入starup,就可以看到刚才那一项可以更改了。将这一条改为legacy ONLY。
6、随后按esc,进入此项。第一项选择yes,保存。
7、随后重启电脑,立即把启动盘插入电脑,按F12,就可以从U盘启动了。
联想电脑怎样设置U盘启动?
联想电脑进入U盘启动可以在启动时不停的按F12,联想笔记本电脑的快捷键启动选项为:F12。 插入U盘启动盘将制作好的u盘启动盘插入usb接口,台式用户建议插在主机机箱后置的usb接口,然后重启电脑。
找到启动项顺序选择窗口电脑开启后,当看到开机画面时,按“F12”键,如下图所示。如果没有这个画面的,建议开机时就不停的按F12。
选择U盘启动盘然后等待进入到启动项顺序选择窗口,在其中找到“usb hdd:”为开头的选项,这便是所插入的启动盘选项。
选择启动项键盘上按方向键进行选择,按回车键确认进入U盘启动盘。
启动如下:工具/原料:联想笔记本、U盘、BIOS系统设置1.0。
1、联想笔记本开机,按键盘的“F2”键进入BIOS设置界面。
2、切换到“Boot”(启动“选项卡,将“Boot Mode”设置为“Legacy Support".
3、同时将“USB Boot”设置为“Enabled”。以便支持从U盘启动系统。
4、接下来将启动U盘插入到电脑USB接口,切换到“Exit"选项卡,选择”Exct Saving Changes"(保存设置)项,选择”Yes“保存退出。
5、电脑重启后继续按F2进入Bios界面,切换到”Boot“选项卡,此时从”Legacy“列表中就可以查看到启动U盘设备信息。
6、根据屏幕提示,利用”F5“和”F6“调整设备启动顺序,将USB启动设置成第一项启动即可。
7、同时为了确保电脑可以从U盘启动,且为了防止启动U盘过程中出现蓝屏的问题,我们需要将”OS Optimized Default“设置为”Others".
8、最后切换到“Exit"选项卡,选择”Exct Saving Changes"(保存设置)项,选择”Yes“保存退出。待笔记本重启后就可以正常从U盘启动了。
好了,关于“联想bios设置u盘启动图解”的讨论到此结束。希望大家能够更深入地了解“联想bios设置u盘启动图解”,并从我的解答中获得一些启示。