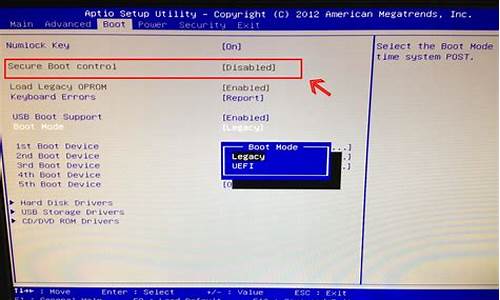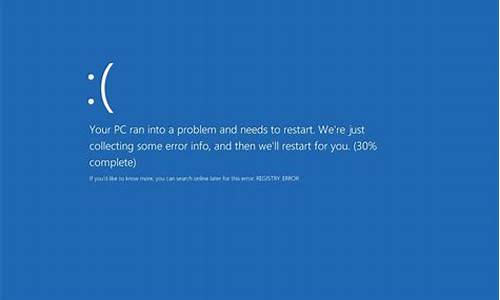您现在的位置是: 首页 > 资讯大全 资讯大全
显示器驱动程序已停止响应 并且已恢复出厂设置_显示器驱动程序已停止响应 并且已恢复481
ysladmin 2024-05-18 人已围观
简介显示器驱动程序已停止响应 并且已恢复出厂设置_显示器驱动程序已停止响应 并且已恢复481 对于显示器驱动程序已停止响应 并且已恢复出厂设置的问题,我有些许经验和知识储备。希望我的回答能够为您提供一些启示和帮助。1.认识电
对于显示器驱动程序已停止响应 并且已恢复出厂设置的问题,我有些许经验和知识储备。希望我的回答能够为您提供一些启示和帮助。
1.认识电脑黑屏提示“显示器驱动程序已停止响应”并且怎么恢复
2.win7显示器驱动程序已停止响应的解决方法
3.怎么解决显示器驱动程序已停止响应,并且已恢复
4.显示器驱动程序已停止响应并且已恢复怎么解决

认识电脑黑屏提示“显示器驱动程序已停止响应”并且怎么恢复
尊敬的用户您好:
解决“显示器驱动已停止响应,并且已恢复”方法:
点击桌面右下角“开始”(微软圆形图标),右击“计算机”,再点击“属性”:
点击打开“高级系统设置”:
打开“高级系统设置”后,选择“高级”选项卡并且打开:
我们在“高级”选项卡中找到“性能”的选项“设置”:
进入“设置”,把“视觉效果”的“玻璃效果”和“启用桌面组合”去除勾选,点击“确定”后显示器会黑屏一会然后切换显示效果。
PS:当你关闭“启用桌面组合”显示效果后,这时“启用Aero Peek”也就自动关闭了,因为“启用Aero Peek”的前提就是先要启用“启用桌面组合”,当你关闭“启用桌面组合”后,“启用Aero Peek”消失了,重新启用“启用桌面组合”才能找回“启用Aero Peek”效果。
可以先“玻璃效果”测试,假如显示问题解决了,那么就不要关闭“启用桌面组合”了。因为关闭了“启用桌面组合”就不能用“Aero Peek”效果了。
设置好了最好重新启动一下电脑即可。
中国电信提供最优质的网络通讯服务,老友换新机,网龄抵现金,百兆宽带免费体验,超清电视iTV,电信活动可以直接通过营业厅查询。
win7显示器驱动程序已停止响应的解决方法
这种情况多为显卡驱动或者温度过高导致的。
一、这种情况是显卡驱动出现问题了导致的,使用电脑管家更新下驱动就可以了。
1、打开腾讯电脑管家,点击“工具箱”。
2、在工具箱里找到“硬件检测”。
3、在硬件检测里点击“驱动安装”。
4、可以看到“安装状态”,如果是未安装可以直接点击安装。
二、用电脑管家检查硬件温度是否过高。
如果温度过高,需要加强散热,清理显卡风扇,增加机箱风扇。
怎么解决显示器驱动程序已停止响应,并且已恢复
最近有使用win7系统的用户在玩游戏或者看视频的时候,出现了提示“显示器驱动程序已停止响应并且已恢复”的问题,用户不知道怎么解办。其实出现这个问题主要是显卡驱动不兼容引起的。那我们该如何解决这一问题呢?下面小编就来为大家分享解决win7显示器驱动程序已停止响应的方法。
解决方法如下:
1、在桌面的“计算机”上右键,打开“属性”。
2、进入系统窗口后,选择并打开“高级系统设置”这一项。
3、在系统属性窗口,选择“高级”选项卡,然后打开“性能”下面的“设置”按钮。
4、在性能选项窗口选项里,从列表中找出“启用透明玻璃”和“启用桌面组合”。
5、如果上面两项都勾选了,显卡配置若不好,就会引起2D和3D的冲突,所以,可以把这两项的勾去掉,然后“确定”。问题就解决了。
关于win7显示器驱动程序已停止响应的解决方法就为大家分享到这里啦,有出现同样问题的可以按照上面的方法来解决哦。
显示器驱动程序已停止响应并且已恢复怎么解决
显示器驱动程序已停止响应的解决办法:首先,点“开始”,找到“计算机”并点右键,找到“属性”打开,找到“高级系统设置”并打开,打开“高级系统设置”后,找到选项卡“高级”并打开,在“高级”选项卡中找到“性能”的选项“设置”。
进入“设置”,找到“视觉效果”的“玻璃效果”和“启用桌面组合”取消这两个显示效果,选择完成点“确定”,显示器会黑屏一会切换显示效果。
这里注意一点:当你关闭“启用桌面组合”显示效果后,那么“启用AeroPeek”也就自动关闭了,因为“启用AeroPeek”的前提就是先要启用“启用桌面组合”。
当你关闭“启用桌面组合”后,“启用AeroPeek”消失了,重新启用“启用桌面组合”才能找回“启用AeroPeek”效果。
可以先关闭“玻璃效果”看一下,如果显示的问题解决了,就不要关闭“启用桌面组合”了。毕竟关闭了“启用桌面组合”就没法用“AeroPeek”效果了。
显示器驱动程序已停止响应的解决办法:首先,点“开始”,找到“计算机”并点右键,找到“属性”打开,找到“高级系统设置”并打开,打开“高级系统设置”后,找到选项卡“高级”并打开,在“高级”选项卡中找到“性能”的选项“设置”。
进入“设置”,找到“视觉效果”的“玻璃效果”和“启用桌面组合”取消这两个显示效果,选择完成点“确定”,显示器会黑屏一会切换显示效果。
这里注意一点:当你关闭“启用桌面组合”显示效果后,那么“启用AeroPeek”也就自动关闭了,因为“启用AeroPeek”的前提就是先要启用“启用桌面组合”。
当你关闭“启用桌面组合”后,“启用AeroPeek”消失了,重新启用“启用桌面组合”才能找回“启用AeroPeek”效果。
可以先关闭“玻璃效果”看一下,如果显示的问题解决了,就不要关闭“启用桌面组合”了。毕竟关闭了“启用桌面组合”就没法用“AeroPeek”效果了。
好了,今天关于“显示器驱动程序已停止响应 并且已恢复出厂设置”的话题就讲到这里了。希望大家能够通过我的介绍对“显示器驱动程序已停止响应 并且已恢复出厂设置”有更全面、深入的认识,并且能够在今后的实践中更好地运用所学知识。