您现在的位置是: 首页 > 资讯大全 资讯大全
u盘安装ubuntu20.04教程_u盘安装ubuntu系统教程服务器版本
tamoadmin 2024-09-07 人已围观
简介1.如何安装ubuntu系统 在服务器上插好U盘之后,按F11进入Boot Manager(启动管理)界面,进入Boot Manager,点击One-shot BIOS Boot Menu(一键BIOS启动菜单)。进入Boot Menu,找到U盘。 1、选择您所想要的语言(英语) 2.安装ubuntu 服务器
1.如何安装ubuntu系统
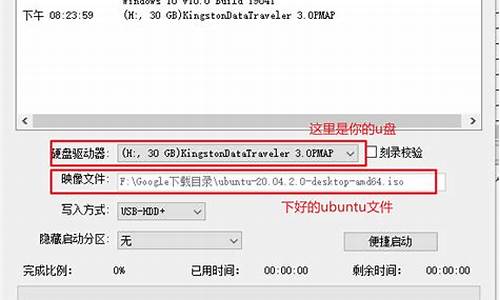
在服务器上插好U盘之后,按F11进入Boot Manager(启动管理)界面,进入Boot Manager,点击One-shot BIOS Boot Menu(一键BIOS启动菜单)。进入Boot Menu,找到U盘。
1、选择您所想要的语言(英语)
2.安装ubuntu 服务器
3.选择系统语言,使用英语。
5、选择区域,选择香港,选择美国也可以。
6.不修改键盘映射。
7.键盘配置,默认选择美国。
加载额外组件中。
10.配置用户全名。
11.配置用户名。
12.设置用户密码
再次输入密码
提示是否使用弱密码,选择yes
13.是否加密home目录,选择no
14.时区自动配置,如果没网络则跳过这一步。
16.选择手动磁盘分区。
24.HTTP 代理配置,continue跳过。
25.更新,选择不自动更新。
26.软件安装,在默认选择的基础上加上ssh的安装。全部选中,空格键是选择选项,回车键是确认。
27.GRUB安装。
28.安装完成,选择continue重启。
配置IP地址
如果在安装系统时没有配置IP地址,在系统启动之后需要配置IP地址。
cd /etc/netplan
vi 01-netcfg.yaml
修改对应的IP地址即可。
如何安装ubuntu系统
所需工具
Ubuntu 13.10镜像文件
U盘 8G
UltraISO
电脑一台
制作启动U盘
以管理员身份运行UltraISO,点击“文件”菜单下的“打开”按钮,打开已准备好的ISO镜像文件。
选择“启动”→“写入硬盘镜像”。写入前保证U盘上面的文件已经备份,不然在写入之前系统会自动格式化U盘。
系统格式化U盘后,就开始刻录Ubuntu 13.10镜像到U盘。
等到下面的进程条完成后,一个Ubuntu的安装U盘就制作完成了。PS:其他系统Window 7/8、Windows XP、VISTA都可以这样制作。
U盘安装Ubuntu
安装前先进入bios设置从U盘启动,不同的主板进入bios不同,有的是按f12或f10,还有的是按esc,大家根据自己的机子自己设置就行。
初始界面,选择中文安装(系统默认语言为英文),选中文安装完之后,所有界面都已经汉化,不用再重新更新语言。还要说的是,此时你可以在不安装的情况下试用Ubuntu Linux。
开始安装界面,这里把第三方软件选上,如果有网络,最好把下载更新选上,以提供对一些非开源音频的支持,例如mp3音乐的播放。
选择磁盘,如果你想整个硬盘都用来安装,则选择整个硬盘,这里选择手动指定对于空磁盘,要先新建分区表,选继续;这里是使用未分配的磁盘空间即空闲空间安装,点添加后弹出对话框,在分区里填的是6G(该版本安装完后占2.3G的空间),挂载点选根目录,也就是右斜杠。
确定后继续添加,分区大小768MB,用于选交换空间,这个相当于windows里的页面文件,一般是内存有多大,交换空间就填多大,防止休眠时空间不够用,不过我的交换空间基本没用,就随便设置大小啦!
注:到此为止,可以不再分区啦!如继续分,可以根据情况分给home目录或其他用途,home目录是用来存放用户文件和配置的地方。其它用途就百度一下吧!哈哈……一切完成后如上图所示,点击现在安装就可以安装了,如果觉得分区分得不好或分错了,可以点还原重新再分,在开始安装前,所有对分区的操作都未对磁盘造成物理影响,所以不用担心硬盘上的数据丢失。
开始安装后下方会显示提示,这里要选择时区,默认选重庆就行了。也可以自己输入。
键盘布局选China,输入用户名和密码。
接下来是漫长的等待过程,你可以边看安装界面播放的幻灯片边等着也可以搞点其它事做!安装完成,重新启动即可。
全部摘自://.linuxprobe/ubuntu-linux-install.html
安装ubuntu系统的具体操作如下:
1、开启电脑,在设置电脑从U盘启动,按DEL进入BIOS,将里面的“FirstBootDevice”选择为“USB-ZIP”;
2、将U盘插入电脑,由于已经设置从U盘启动,所以开机会自动从U盘启动;
3、进入U盘界面,选择第一个WindowsPE即可进入U盘ubuntu系统;
4、进入U盘PE系统后,启动GHOST程序,选择“Local”,再选择“Paritition”,再选择“FromImage”;
5、按键盘上的Tab跳格键找到GHO文件,再选择“Open“;
6、选择要安装系统的硬盘,选择要安装系统的分区,确认对话框,选择“Yes”;
7、开始正式的安装ubuntu系统了,有详细的进度条显示,安装完毕后,等待电脑重启,即可完成安装ubuntu系统。
点击排行
随机内容
-

hpdv3000显卡驱动程序_hp显卡驱动下载官网
-

怎样将电脑格式化_怎样将电脑格式化到出厂设置
-

升级win10系统会保留原来的文件吗_升级win10系统会保留原来的文件吗
-

联想怎么进入bios设置时间_联想怎么进入bios设置时间界面
-

win7文件夹加密不压缩_win7文件夹加密不压缩怎么设置
-
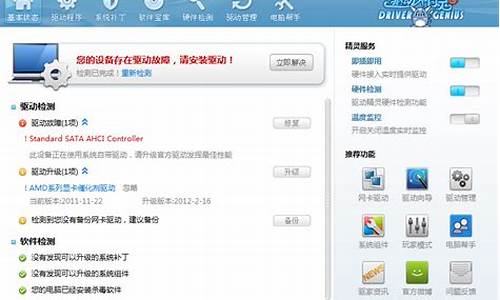
驱动之家 驱动精灵 驱动人生_驱动之家驱动精灵驱动人生
-

联想台式机bios设置硬盘第一启动怎么设置_联想台式机bios设置硬盘第一启动怎么设置
-

华硕电脑怎么进入bios设置u盘启动win10_华硕电脑怎样进入bios设置u盘启动
-

华硕怎么选择u盘启动系统_华硕怎么选择u盘启动系统设置
-

电脑开机后黑屏怎么办-_电脑开机后黑屏怎么办 重启也没有用