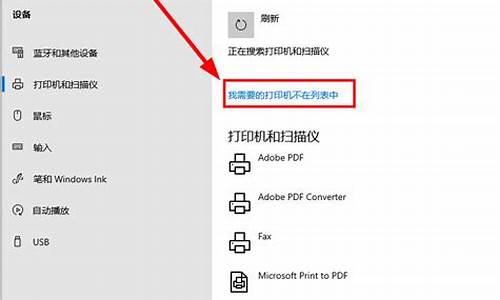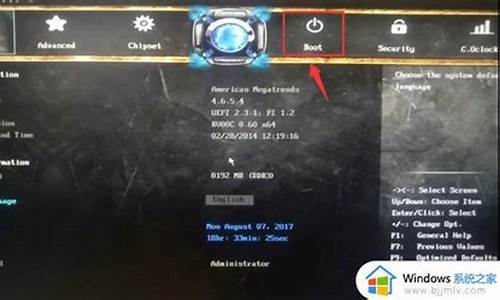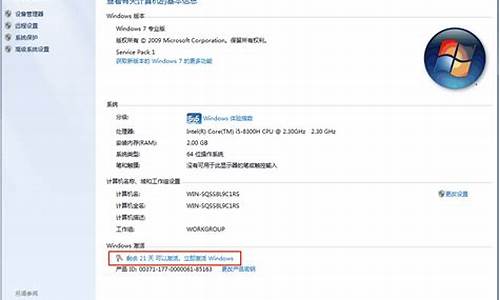您现在的位置是: 首页 > 资讯大全 资讯大全
win7如何开启摄像头_Win7如何打开摄像头
tamoadmin 2024-09-08 人已围观
简介1.win7怎样打开电脑摄像头2.win7系统摄像头怎么打开摄像头摄像头是输入设备,可以进行拍照,录像,例如我们的时候就会使用到摄像头,那我们该怎么调用摄像头呢?可能有不熟悉电脑的用户不知道,那今天小编就以win7专业版系统为例,为大家整理了win7自带摄像头怎么开的两种方法。使用方法如下:方法一:同时按下win+E键,然后就可以看到摄像头设备了(这个方法必须有有摄像头实物和摄像头驱动)。方法二:
1.win7怎样打开电脑摄像头
2.win7系统摄像头怎么打开摄像头

摄像头是输入设备,可以进行拍照,录像,例如我们的时候就会使用到摄像头,那我们该怎么调用摄像头呢?可能有不熟悉电脑的用户不知道,那今天小编就以win7专业版系统为例,为大家整理了win7自带摄像头怎么开的两种方法。
使用方法如下:
方法一:
同时按下win+E键,然后就可以看到摄像头设备了(这个方法必须有有摄像头实物和摄像头驱动)。
方法二:
1、右键“计算机”,打开“管理”选项。
2、设备管理器中找到摄像头设备,右键打开其属性。
3、在摄像头的属性中查看其驱动信息,其中的.exe文件就是摄像头软件。
4、按照之前查看的.exe文件所在地址找到这个.exe文件,创建快捷方式到桌面上,以后就可以快速打开了。
上面给大家分享的就是win7如何调用摄像头的两种方法啦。有需要的可以参考上面的方法哦,希望可以帮助到你。
win7怎样打开电脑摄像头
操作方法如下:
操作设备:戴尔笔记本电脑
操作系统:win7
操作程序:设置功能
1、首先在电脑中打开win7系统的开始--设置。
2、然后在打开的设置页面中,选择隐私并点击进入。
3、接着点击左侧的相机,点击右侧的相机滑块并打开。
4、最后就会看到摄像头打开成功,有拍照跟2种模式。
win7系统摄像头怎么打开摄像头
win7系统凭借良好的兼容性,现在还被广泛使用。很多网友在使用win764位系统电脑时都会用到摄像头来进行一些操作,但是却不知道摄像头在哪里打开,那win7要怎样打开电脑摄像头呢?今天小编就来为大家分享win7台式电脑打开摄像头的步骤。
具体步骤如下:
1、首先用鼠标点击开始菜单,如下图所示:
2、接着会弹出菜单,点击控制面板。
3、再接着会进入控制面板,里面有很多内容,找到设备管理器,并且单击它。
4、然后进入到设备管理器面板中,找到图像设备,点击图像设备左边的小三角。
5、紧接着鼠标双击camera,不同品牌的电脑,camera的前缀会不一样,但点击它即可。
6、最后在camera属性里边,点击驱动程序,如下图1所示;然后点击确定即可,如下图2所示:
上面就是关于win7怎样打开电脑摄像头的步骤介绍啦,有不会的网友可以按照上面的步骤来操作哦。
win7系统的摄像头打开方法如下:1、打开开始菜单,右键“计算机”选择“管理”。2、在“计算机管理”窗口左边一栏,双击“设备管理器”。然后,从右边栏中找到“图像设备”,点开。在摄像头设备上右键鼠标,选择“属性”。3、在“驱动程序”选项卡上,单击“驱动程序详细信息”,可以看到.exe 文件的详细路径(通常位于系统盘 Windows 文件夹下)。4、在系统盘中,循路径找到这个程序文件,右键鼠标,选择“创建快捷方式”,存放到桌面上。5、回到桌面,右键单击快捷方式,“复制”。然后打开如下文件夹:系统盘:\Users\用户名\AppData\Roaming\Microsoft\Windows\Network Shortcuts6、打开“计算机”,现在就可以打开摄像头了。