您现在的位置是: 首页 > 系统故障 系统故障
dell笔记本电脑怎么进入bios设置u盘启动_dell笔记本电脑怎么进入bios设置u盘启动
ysladmin 2024-05-21 人已围观
简介dell笔记本电脑怎么进入bios设置u盘启动_dell笔记本电脑怎么进入bios设置u盘启动 非常感谢大家对dell笔记本电脑怎么进入bios设置u盘启动问题集合的贡献。我会努力给出简明扼要的回答,并根据需要提供一些具体实例来支持我的观点,希望
非常感谢大家对dell笔记本电脑怎么进入bios设置u盘启动问题集合的贡献。我会努力给出简明扼要的回答,并根据需要提供一些具体实例来支持我的观点,希望这能给大家带来一些新的思路。
1.dell笔记本怎么设置u盘启动快捷键
2.dell笔记本怎么设置u盘启动?
3.戴尔Dell笔记本电脑的BIOS怎么设置从U盘启动
4.戴尔电脑最新bios设置U盘启动legacy模式图解(戴尔笔记本uefi启动设置?)
5.DELL笔记本如何U盘启动?

dell笔记本怎么设置u盘启动快捷键
一、戴尔笔记本U盘启动快捷键制作好U盘启动盘之后,插入到戴尔笔记本电脑上,开机不停按F12,在启动界面中选择识别到的U盘启动项,如果U盘支持legacy/uefi双模式,会同时显示legacy boot和uefi boot,这时候根据需要选择,按回车即可。
二、bios设置U盘启动legacy模式
1、插入U盘,开机按F2进BIOS,也可以先按F12进这个界面,然后选择BIOS Setup回车进bios;
2、展开Secure Boot子目录,点击Secure Boot Enable选择Ddisabled;
3、选择General子目录中的Boot Sequence(启动顺序),Boot List Option选择legacy,上面的从上往下依次是软盘,硬盘,USB,光驱和网卡,按照默认的就行;
4、然后点开Advanced Boot Options,勾选Enable Legacy Option ROMs,点击apply,然后点exit退出,这时候电脑会重启;
5、如果设置错误,点击点击restore settings,选择bios default(bios的默认值);
6、重启过程中按F12,进入开机启动项选择页面,选择USB storage device回车,即可进入U盘启动盘。
三、bios设置U盘启动UEFI模式
1、如果要通过uefi模式装系统,一般是不需要修改bios,默认就是bios,如果是要改回uefi,则开机过程按F2进bios,在General下,点击Boot Sequence,Boot List Option选择UEFI;
2、Advanced Boot Options,取消勾选Enable Legacy Option ROMs;
3、Secure Boot下,点击Secure Boot Enable,选择Enabled;
4、最后插入U盘,重启按F12,选择UEFI BOOT下的uefi启动U盘,回车即可进入uefi模式U盘。
以上就是戴尔笔记本电脑怎么设置u盘启动的方法,有需要的用户可以学习下上面的方法。
dell笔记本怎么设置u盘启动?
具体方法如下:1、重新启动笔记本电脑,在电脑重启的时候,会出现戴尔笔记本标志,在这个时候一直不停地按F2键,就可以进去BIOS设置了:
2、当进入BIOS设置之后,再按F2键,用键盘的左右键将光标移动到“Advanced-CATA Mode”选项上,然后按“Enter”键,再按键盘的上下方向键选择“ATA”,这是防止蓝屏;接下来就可以按照自己的需要进行设置了。
扩展资料:
BIOS设置的功能:
1、Processor Serial Number
(处理器序列号)选项。该选项用于设置禁用或者启用PenfiumⅢ处理器特有的序列号。没有特殊需要的话,建议保持默认的Disable设置。
2、Serial Pont
(串口设置)选项。该选项用于设置串口的启用/禁用,以及改变串口的中断设置。建议具备串口的T/A/I系列IBM笔记本电脑打开串口设置(Enable),如果与其他硬件有冲突,可以自行更改。至于没有串口的X系列则建议设为禁用(Disable)。
3、Infrared
(红外线接口设置)选项。该选项用于设置红外线接口的启用与否和中断选项。和一般笔记本电脑BIOS不同的是,IBM笔记本电脑BIOS没有红外线速度协议的设置,所有的红外线速度协议都是在Windows中设置的。
4、Parallet Port
(并口设置)选项。该选项和串口设置原理相同,设置原则也一样,只是并口设置中还可以选择使用Bi-directional、ECP和Output Only三种模式。一般情况下,建议设置为Bi-directional,只有在确认并口外接的设备支持ECP模式时才启用ECP模式。
5、PCI
(PCI中断设置)选项。该选项用于设置各个PCI设备的中断。正常情况应使用默认设置,尽量不要修改,否则网卡、Modem或声卡可能会无法使用。
6、KeyBoard/Mouse
(键盘和鼠标)选项。这里面的选项虽然不多,但是却是最容易出现问题的地方。许多笔记本电脑用户都会外接鼠标使用,这时就要正确设置该选项。
戴尔Dell笔记本电脑的BIOS怎么设置从U盘启动
戴尔电脑怎么设置U盘启动?
如果您的计算机是戴尔笔记本电脑,如何设置USB驱动器?很多朋友发现,戴尔笔记本电脑不会通过按下启动热键来显示U盘选项,所以他们需要进入BIOS来设置U盘启动,所以如果他们不知道如何操作它呢?现在按照小编的步骤来演示如何设置戴尔笔记本的USB闪存驱动器。
很多朋友组装戴尔电脑,但不知道如何进入USB PE接口后,使USB启动工具。许多朋友不知道他们需要进入BIOS界面来设置USB引导,所以按引导热键不会出现。我们该怎么办?让我们看看戴尔是如何设置U盘启动的!
设置Dell笔记本电脑重新安装系统u盘启动的步骤:
1。打开计算机后,按热键F2(快速简单的轻敲)立即进入BIOS界面。
U盘启动系统软件图1
2。在左侧列表中找到“安全启动”,选择“安全启动启用”打开,在右侧界面中选中“禁用”。然后点击右下角的“应用”按钮进行保存,如下图:
戴尔系统软件图2
3。找到“general”展开,找到“advanced bootoptions”打开,选中右侧的“enable legacy option ROMs”,然后单击右下角的“apply”保存,如下所示:
戴尔笔记本电脑重装系统系统软件图3
4。继续展开“引导顺序”,勾选“引导列表选项”至“传统”,然后点击右下角的“应用”进行保存,如下图:
戴尔笔记本电脑重新安装系统软件图4
5。最后,按F10保存设置,按yes,回车保存,然后计算机将自动重新启动。按F12查看U盘启动选项。
以上是设置U盘以启动Dell笔记本电脑重新安装系统的步骤。
戴尔电脑最新bios设置U盘启动legacy模式图解(戴尔笔记本uefi启动设置?)
设置方法如下:1,首先将启动U盘(将系统镜像文件通过工具软件刻录做成的启动U盘)插入USB接口,如果支持USB3.0接口启动的,建议使用USB3.0接口,这样会提高启动速度。
2,按下开机键后,按F2(戴尔笔记本一般都是F2,提示会在电脑屏幕左下角或左上角)进入BIOS。由于这个界面停留时间短,按键需要快,否则需要再次重新启动。
3,进入BIOS后,通过方向键“→”,切换到BOOT菜单,回车键选择“1st Boot Priority”。
4,在弹出的启动菜单选项中选择“USB Storage Devices”,即将USB选择为第一启动。
5,很关键最后需要对设置进行保存,按下F10 保存设置,千万不能按退出键直接不保存退出,否则刚刚的设置是不生效的。
DELL笔记本如何U盘启动?
windows10最新戴尔bios设置图解,最近有朋友买了新的戴尔笔记本,结果在安装windows10系统设置bios的时候直接蒙圈了,因为戴尔的bios界面完全改版了,完全舍弃了之前的风格,下面小编就教教大家怎么设置最新戴尔的bios界面。
1、插入U盘,开机按F2进BIOS,也可以先按F12进这个界面,然后选择BIOSSetup回车进bios;
2、展开SecureBoot子目录,点击SecureBootEnable选择Ddisabled;
3、选择General子目录中的BootSequence,BootListOption选择legacy,上面的从上往下依次是软盘,硬盘,USB,光驱和网卡,按照默认的就行;
4、然后点开AdvancedBootOptions,勾选EnableLegacyOptionROMs,点击apply,然后点exit退出,这时候电脑会重启;
5、如果设置错误,点击点击restoresettings,选择biosdefault;
6、重启过程中按F12,进入开机启动项选择页面,选择USBstoragedevice回车,即可进入U盘启动盘。
以上就是戴尔最新bios设置图解啦,希望能帮助到大家。
1.重启戴尔笔记本,在笔记本标志画面的时候,立即连续不停的按键盘上的“F2键”即可进入笔记本bios设置。2.当进入bios后按F2键,用键盘左右方向键将光标移动到“Advanced-SATA Mode”选项上,然后按Enter键,再按键盘的“↑↓”上下方向键选择ATA。此次操作为的是防止在安装过程中出现蓝屏。
3.选择好模式后,按F10键进行保存设置并自动退出重启,在弹出界面上选择“Yes”即可。
4.硬盘模式修改好以后就要开始进行设置u盘启动了,重新启动电脑,在开机界面连续不停地按F2键,进入BIOS界面。然后按上下键移动到“USB Storage Device”,按键盘F10保存。
5.在电脑自动重启并进入u启动软件界面后,按上下键选择01,然后按回车键,进入u启动Winpe系统,这是就进入到了PE系统,然后就可以进行硬盘分区、系统安装、系统维护等操作了。
6.在分区界面进行个人个性化设置。
好了,关于“dell笔记本电脑怎么进入bios设置u盘启动”的讨论到此结束。希望大家能够更深入地了解“dell笔记本电脑怎么进入bios设置u盘启动”,并从我的解答中获得一些启示。
点击排行
随机内容
-
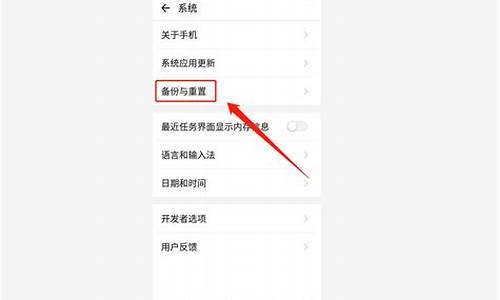
怎么把手机格式化成刚出厂的样子红米_红米手机怎样格式化到出厂
-

联想显卡驱动怎么更新系统_联想显卡驱动怎么更新系统版本
-

u盘量产工具通用版_u盘量产工具中文版
-

电脑突然黑屏_电脑突然黑屏 主机在运行 屏幕没显示怎么办
-

windows7设备驱动程序开发_windows7设备驱动程序开发.pdf
-
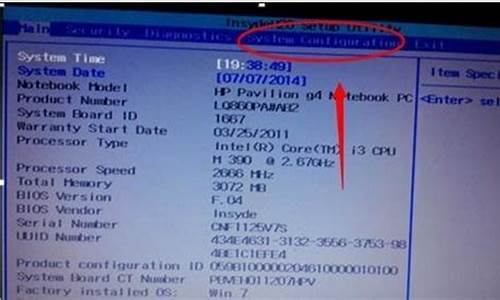
惠普bios怎么进入u盘启动项界面_惠普bios怎么进入u盘启动项界面设置
-

技嘉bios升级工具使用说明_技嘉bios升级工具使用说明书
-

如何刷新bios的主版。怎么办啊_怎样刷新主板bios
-

windows防火墙无法更改某些设置怎么办_windows防火墙无法更改某些设置怎么办
-

联想笔记本进入bios设置u盘启动 为什么起动不了_联想笔记本进bios后设置从u盘启动怎么办