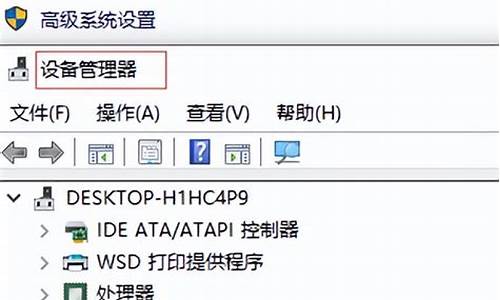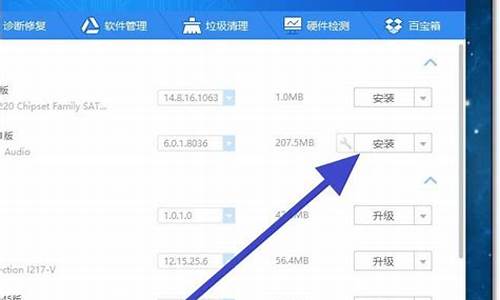您现在的位置是: 首页 > 系统故障 系统故障
咋更新显卡驱动_咋更新显卡驱动啊
ysladmin 2024-05-21 人已围观
简介咋更新显卡驱动_咋更新显卡驱动啊 感谢大家给予我这个机会,让我为大家解答咋更新显卡驱动的问题。这个问题集合囊括了一系列与咋更新显卡驱动相关的问题,我将全力以赴地回
感谢大家给予我这个机会,让我为大家解答咋更新显卡驱动的问题。这个问题集合囊括了一系列与咋更新显卡驱动相关的问题,我将全力以赴地回答并提供有用的信息。
1.如何更新显卡驱动
2.显卡驱动问题解决方案

如何更新显卡驱动
显卡一般应用场合你是感觉不到它的存在,但在大型网游的时候画质要求较高情况下就能看到它的用处了,除了硬件要好,驱动也很重要,为了更好的发挥显卡效能,下面小编教大家怎么更新显卡!供大家参考 进入设备管理器小编以win10系统为例讲解,进入桌面模式,首先桌面右键单击此电脑,选择属性,进入电脑属性界面。选择设备管理器,在设备管理器中选择显示适配器选项。
搜索驱动在显示适配器中有两个,那是因为小编电脑双显卡,右键单击独显选择更新驱动程序,进入更新选项,如果你已经下载好驱动,点击浏览计算机上的驱动按钮,否则可以点击自动搜索。
自动更新驱动进入自动驱动更新阶段,你只需等待搜索结果即可,搜索到最新驱动后,系统自动替代安装,更新完成后对于不善于自己动手处理电脑问题的朋友建议用第三方驱动更新工具更新显卡。
显卡驱动问题解决方案
更新显卡驱动是保持电脑性能良好的重要步骤之一。首先,需要确定您的电脑中的显卡型号,这可以通过打开设备管理器并展开“显示适配器”来查看。一旦您确定了显卡型号,您可以在显卡制造商的官方网站上查找并下载最新的驱动程序。
在下载驱动程序之前,您需要先卸载旧的显卡驱动程序。这可以通过打开设备管理器,右键单击您的显卡并选择“卸载设备”来完成。在卸载驱动程序之后,您可以重新启动计算机并安装新的驱动程序。
安装新的驱动程序时,请确保您下载的驱动程序与您的操作系统和显卡型号兼容。一旦您下载驱动程序,您可以打开它并按照安装向导的指示完成安装过程。
更新显卡驱动程序可以提高计算机性能并支持最新的图形技术,因此建议您定期检查更新。此外,如果您在使用计算机时遇到了性能问题或图形问题,更新显卡驱动程序可能会解决这些问题。
总之,更新显卡驱动程序是维护电脑性能的重要步骤之一。通过确定显卡型号,下载最新的驱动程序并按照安装向导的指示完成安装过程,您可以提高计算机性能并支持最新的图形技术。
显卡驱动问题困扰着你?别担心,这里为你提供解决方案!想要快速安装显卡驱动?没问题!只需几个简单步骤,轻松搞定 自动安装显卡驱动打开“我的电脑”,点击“属性”,进入“硬件”选项,找到“设备管理器”。展开“显示卡”部分,右击显卡,选择“更新驱动程序”。选择“自动安装软件(推荐)”,按照向导完成即可。
使用驱动精灵安装首先从网上下载“驱动精灵”,然后打开并点击“Dri……”进行解压安装。开机上网后,打开驱动精灵,选择“驱动更新”,再选择“完全更新”。点击“显示可更新驱动”后,选择要更新的硬件显卡,点击“下载”并等待进度完成。最后,点击“安装”,按照提示进行安装,完成后重启电脑即可。
调整分辨率在安装完显卡驱动后,如果发现屏幕分辨率不正常,可以尝试调整分辨率。在桌面空白处右键单击,选择“属性”,进入“设置”选项卡,选择合适的分辨率并应用即可。
好了,关于“咋更新显卡驱动”的话题就讲到这里了。希望大家能够通过我的讲解对“咋更新显卡驱动”有更全面、深入的了解,并且能够在今后的工作中更好地运用所学知识。