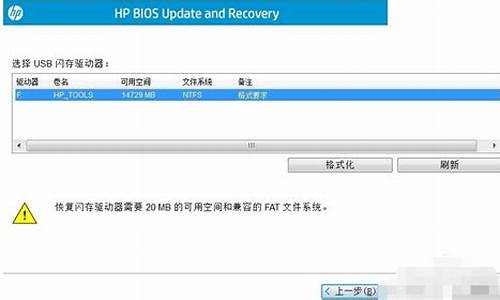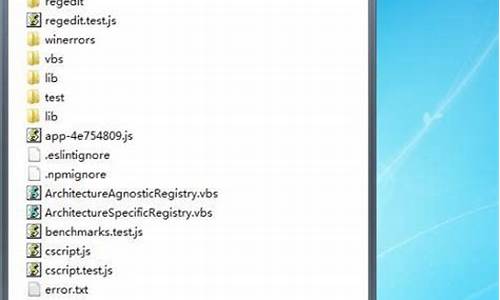您现在的位置是: 首页 > 系统故障 系统故障
bios恢复出厂设置在哪个文件夹_bios恢复出厂设置在哪个文件夹里
ysladmin 2024-05-25 人已围观
简介bios恢复出厂设置在哪个文件夹_bios恢复出厂设置在哪个文件夹里 今天,我将与大家共同探讨bios恢复出厂设置在哪个文件夹的今日更新,希望我的介绍能为有需要的朋友提供一些参考和建议。1.在bios里如何恢复出厂设置2.联想笔记本BIOS如何恢
今天,我将与大家共同探讨bios恢复出厂设置在哪个文件夹的今日更新,希望我的介绍能为有需要的朋友提供一些参考和建议。
1.在bios里如何恢复出厂设置
2.联想笔记本BIOS如何恢复出厂设置
3.bios恢复出厂默认设置
4.电脑恢复出厂设置在哪里

在bios里如何恢复出厂设置
一、以联想笔记本E420为例,首先重新启动电脑,如果电脑现在属于关机状态,直接开机即可。二、在重启电脑时候(还未跳转至欢迎界面前),按键盘上的F2按键,这是常用的联想进入bios的快捷键。有部分型号电脑需要结合FN+F2才可以,在这里举例的联想E420型号就需要按FN+F1才能进入bios。
三、进入bios的界面之后,一般选择菜单栏的最后一项内容,也就是电脑右上角restart选项。
四、接着在更新完的页面中选择load setup defaults选项,也就是恢复出厂设置选项。
五、接着弹出一个提示窗口,提示是否现在就恢复出厂设置,直接点击yes选项即可。
六、成功恢复出厂设置之后,按键盘上的F10按键,点击yes选项,电脑就会重启,这样bios就成功恢复出厂设置了。
联想笔记本BIOS如何恢复出厂设置
如果您使用的是华为电脑,计算机内置的 F10 系统恢复出厂设置功能,能短时间内帮您将计算机系统恢复到初始状态。
注:MateBook 一代(Hertz)不支持 F10 恢复出厂设置功能。
一、操作前注意事项
1.数据安全:系统恢复出厂会删除 C 盘中数据(包含桌面文件、下载、文档等)和安装在 C 盘的软件,请在恢复出厂设置前做好数据备份,对其他盘符以及盘符中的数据不会产生影响。
2.帐号密码:请您务必记住自己激活此计算机 Office 组件的微软帐号和密码。恢复完成后,重新配置计算机过程需要输入微软帐号密码登录。
3.外接设备清理:恢复出厂设置前,除电源适配器、键盘鼠标外,请拔掉扩展坞、U 盘等其他外接设备。
4.系统版本回退:使用 F10 恢复出厂设置功能,系统将回退到出厂预置的系统版本。如:出厂预置 Windows 10 升级至 Windows 11 后进行 F10 恢复出厂设置,系统将回退至Windows 10。
二、F10恢复出厂设置操作方法
1.通过以下任一方法进入恢复出厂设置界面:
注:出厂预装 Windows 10 神州网信政府版系统(CMIT) 的计算机,仅支持通过方法一进入恢复出厂设置界面。
方法一:将计算机连接电源适配器并按下电源键,在开机过程中(屏幕未出现任何画面前)立即长按 F10 键。
方法二:将计算机连接电源适配器,开机状态下,打开华为电脑管家,点击右上角四个点图标,选择设置中心 > 系统 > 恢复出厂设置,按界面提示操作,计算机将自动重启(不同版本的电脑管家操作界面可能略有不同,请以实际情况为准)。
2.在华为智能还原界面,点击恢复出厂设置。
温馨提醒:不同版本的 F10 功能操作界面可能略有不同,请您按实际界面提示操作。
3.点击更改,可将数据备份到指定盘符中,点击添加文件,可选择需要备份的 C 盘内容,然后点击开始。
例如若您想备份 C 盘 User(用户)文件夹中数据,点击添加文件按钮,勾选 Users 文件夹即可(此方法仅能备份 Users 文件夹中的部分数据)。
温馨提醒:
(1)若您选择跳过,不备份 C 盘数据,计算机一键恢复出厂后将导致 C 盘中的个人数据丢失,无法恢复,请谨慎操作。
(2)系统恢复出厂后,安装在 C 盘(系统盘)的软件,需要您重新安装。安装在非系统盘(例如 D 盘,E 盘等)的应用软件,F10 之后是否需要重新安装取决软件本身的特性,部分软件需要重新安装。
(3)若您需要备份至外接存储设备(如 U 盘、移动硬盘)中,请在此步骤中重新插入设备。
4.备份完成后,会自动跳转到还原引导界面。
5.进入华为恢复出厂界面,点击开始,计算机将自动进行系统恢复。
6.系统恢复出厂后,将进入首次开机设置界面,按提示完成配置即可。
bios恢复出厂默认设置
解决方法一:操作方法:
1、确保电脑处在关机状态下。
2、长按电源键附件的一个小圆钮。
3、进入“联想一键还原”。
4、全傻瓜式操作,根据提示即可完成还原。
注意事项:如硬盘曾清除过全部数据,那么“联想一键还原”将不能使用。
解决方法二:
利用“联想一键还原”软件进行还原系统。
操作方法:
1、下载“联想一键还原”软件。
2、打开“联想一键还原”软件。
3、点击“系统恢复”。
4、选择“从用户备份数据”。
5、还原的过程大概需要二十分钟左右,根据系统的大小而定。
注意事项:如果要恢复出厂的话选择第一个原始备份即可。
解决方法三:
1,下载内部版本为7601的win7(sp1)旗舰版原版iso镜像。
2,将U盘插入电脑。
3,用刻录软件打开下载好的iso镜像。
4,点击菜单栏中的“启动”选“写入硬盘镜像”。
5,接下来在弹出的窗口直接点击“写入”按钮(注:将写入方式选择为“USB-HDD+”,如果不是这个模式,可能导致电脑无法通过U盘正常启动。)
6,弹出“即将清空U盘全部数据”提示框,点击“是”。
7,等待片刻,安装系统的镜像文件数据正在写入到U盘里。
8,刻录完成,准备开始重装系统。
9,重启计算机。
10,开机狂按F11或F12进入快速启动选项,选择USB进行启动。
11、进入win7预装pe。
12、设置“要安装的语言”、“时间和货币格式”、“键盘和输入方法”(默认即可),点击下一步进行安装。
13、点击“现在安装”。
14、点击“不获取最新安装更新(D)”。
15、将“我接受许可条款”打上对勾,点击“跳过”。
16、选择“自定义(高级)(C)”。
17、选择要安装的系统盘,一般选择C盘。
18、出现“正在安装 Windows”,此时需要等待,会依次出现“复制Windows文件(100%)”、“展开Windows文件”、“安装功能”,然后会重启,然后再次进入这个画面,接着会出现最后那两个“安装更新”、“安装完成”,然后又会自动重启。
19、键入用户名,点击“下一步”。
20、键入密码,不填就行,点击“下一步”。
21、将“当我联机时自动激活Windows”取消掉,点击“跳过”。
22、点击“以后询问我”。
23、出现日期时间设置,点击“下一步”。
24、等待重启,或是直接出现这个画面,然后进入桌面。
25、到主板官网下载驱动和激活工具并激活。
电脑恢复出厂设置在哪里
BIOS恢复出厂默认设置的方法因不同品牌和型号的电脑主板而异,但一般步骤如下:1、重启电脑,在开机时按下特定的快捷键,进入BIOS设置界面。该快捷键一般会在电脑启动时显示或者在主板手册中说明。
2、在BIOS设置界面中,找到“Load Defaults”或者“Restore Defaults”的选项,并按下回车键。
3、等待片刻,系统会自动恢复BIOS的出厂默认设置,并自动重启电脑。
请注意,不同品牌和型号的电脑主板,其BIOS设置界面和恢复出厂设置的方法可能会有所不同。如果您不确定如何进行操作,建议参考电脑主板的用户手册或者联系制造商的技术支持团队。
电脑运行久了以后,会造成各种卡顿,很多小伙伴都会选择恢复出厂设置来让电脑恢复流畅,但是不是所有的小伙伴都知道电脑如何格式化恢复出厂设置的,为此小编搜集了大量资料,总结出了所有电脑系统的恢复出厂设置的方法。
电脑恢复出厂设置在哪里?
win7系统:
1.打开下电脑,看到win7图标点开,选择控制面板打开;
2.然后打开备份和还原选项;
3.点击恢复系统设置和计算机。如果你的计算机没有开启还原的功能,就先需要开启这个功能;
4.点击打开系统还原;
5.打开还原文件和设置的向导,点击下一步;
6.选择还原点,一般都是默认的初始的状态,如图;
7.最后我们点完成,就可以开始系统的还原,系统的还原会重启,然后在开机的过程中进入相关的还原操作。
win10系统:
1.电脑开机进入系统后,我们按快捷键Win+I打开设置界面,然后选择更新和安全;
2.出现的设置界面,我们点击左侧的恢复选项,然后选择右侧的重置此电脑;
3.出现的弹窗中,我们选择删除所用内容,请注意,在操作前请把系统盘上面的资料备份好;
4.等待安装完成就可以恢复原厂设置。
win11系统:
1.首先进入win11系统界面点击左下角开始;
2.设置窗口,左侧栏点击Windows更新,右侧点击更多选项下的高级选项(传递优化、可选更新、活动时间以及其他更新设置);
3.其他选项下,点击恢复(重置、高级启动、返回);
4.恢复选项下,点击重置此电脑(选择保留或删除个人文件,然后重新安装Windows)下的初始化电脑;
5.最后会弹出一个窗口,可以选择删除所有内容,然后等待一会儿即可。
MAC系统:
1.重启苹果电脑后,在键盘按下键盘option+command+R,如图,等待显示器显示小地球后,会出现倒计时;
2.根据下图,在打开的界面选择“磁盘工具”;
3.擦除硬盘的内容,选择主硬盘(系统盘),主硬盘格式选择“MacOS扩展(日志式)”或者是英文的“MacOSExtended(Journaled)”,点击选择选择抹掉。点击完成选项,关闭对话框;
4.进行选择重新安装MacOS系统,屏幕界面会重新显示到第一个示图,选择第二个“重新安装macOS”然后点继续。选择完毕后,会提示“若要设置安装macOSSierra,请点继续”,点继续即可;
5.点击同意安装条款。在弹出界面点击同意;
6.选择主硬盘。进度条结束后,苹果电脑重置为出厂设置。
以上就是小编为大家带来的电脑恢复出厂设置在哪里的介绍了,希望能帮助到大家。
好了,今天关于“bios恢复出厂设置在哪个文件夹”的话题就到这里了。希望大家通过我的介绍对“bios恢复出厂设置在哪个文件夹”有更全面、深入的认识,并且能够在今后的学习中更好地运用所学知识。